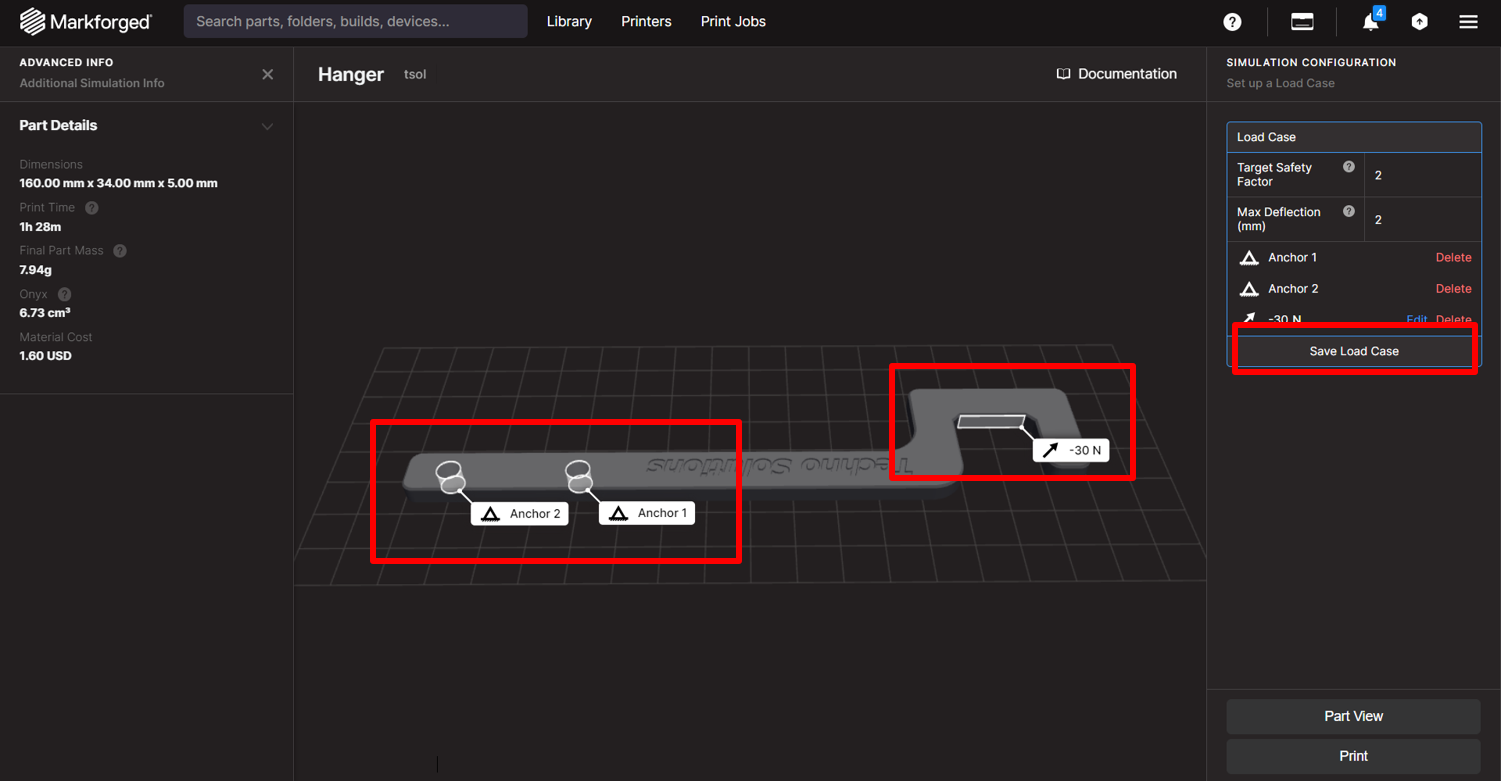
Markforgedのスライサーソフト
「Eiger」の新機能
Simulationを使ってみた
#Eiger
#Simulation #Markforged
こんにちは、株式会社テクノソリューションズ技術部の田口です。
今回は、Markforged専用スライサーソフト「Eiger」の新機能である”Simulation”についてご紹介したいと思います!
なお、使用している「Eiger」については、以前のブログ「Markforged専用スライサーソフトを使ってみた」で詳しくご紹介しております。
さて早速ですが、3Dプリンタをお使いの皆さま、
造形物の強度を高めたい場合にプリント設定はどのように決定されていますか?
設定に必要な項目は、モデルを配置する向きや角度、積層ピッチ、
内部の格子パターンや密度、壁の厚みなど、多岐に渡ります。
それらの設定をして、果たして実際に求められる強度が実現できていましたか?
または、これまで過剰なスペックになってしまったことはありませんでしたか?

これまでは、どうしても感覚で判断せざるを得なかったプリント設定の変更。
今回ご紹介するMarkforgedのスライサーソフト「Eiger」に新たに追加された機能”Simulation”があれば、
プリント設定後の強度の評価や、必要な強度を満たすような最適化の実行まで可能になるんです!
さらに、Markforgedの3Dプリンタをご使用中で、クラウドの「Eiger」のアカウントをお持ちの方は、
2023年3月末までトライアルが無償で利用できます。
試すなら今!という事で、私が気になる点2つ
■感覚で判断せざるを得なかった「強度強化の課題」を解決することができるのか?
■新機能の「Simulation」を、ほぼ未経験者が使いこなせるのか?
の調査もかねて、実際に使ってみた結果をレポートしたいと思います。
【「Eiger」の新機能”Simulation”を使ってみた】
トライアル版の使用方法
まず、「Eiger」の 新機能”Simulation”のトライアル版を使用する方法をご紹介します。
Eigerを開き、上記メニュータブに「Simulation「New!」」と表示されていれば利用することができます。
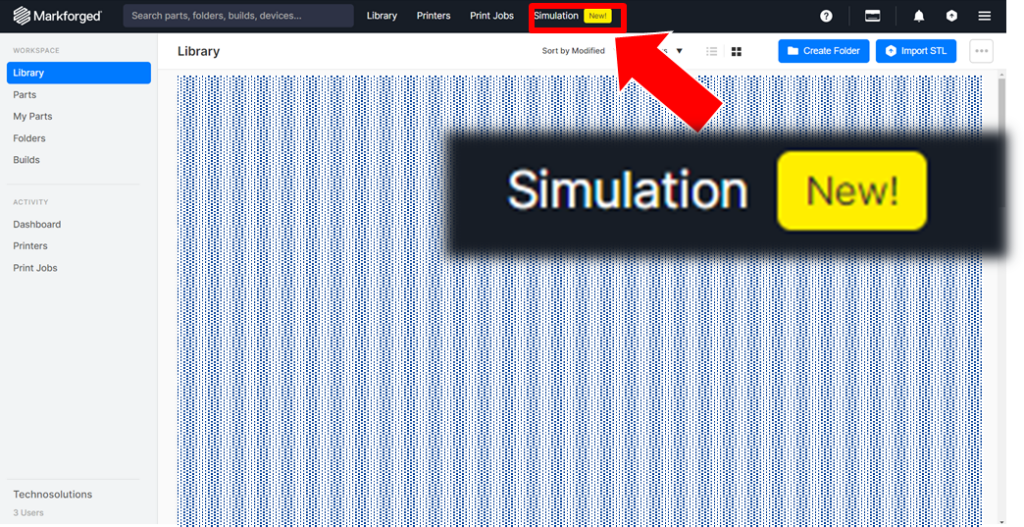
「Simulation「New!」」をクリックすると、下記サイトへ移動します。
トライアルを開始するには、「Try Simulation Now」をクリックします。
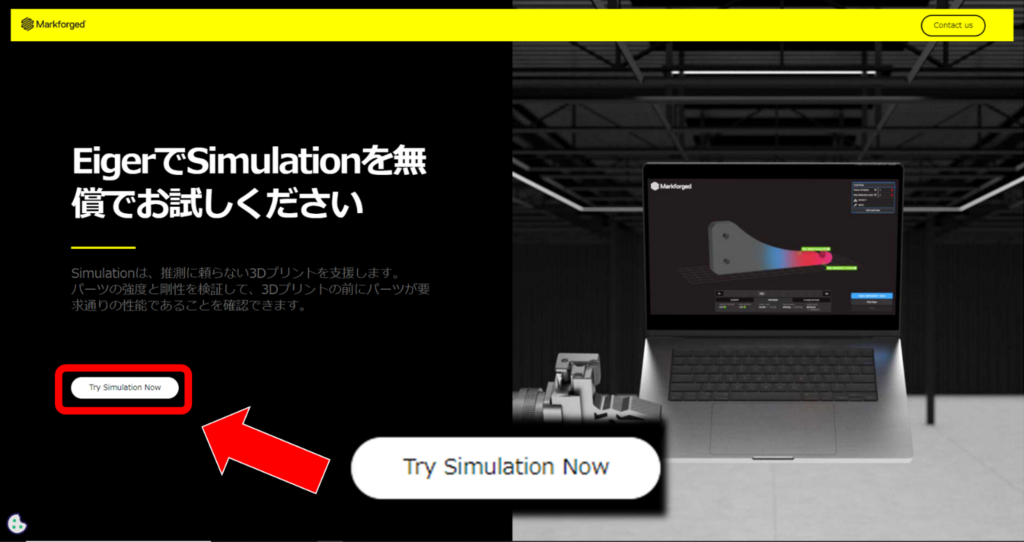
Eiger内のサブスクリプション管理画面へ移動します。
次に、Simulation枠内の「Start Free Trial」を選択します。
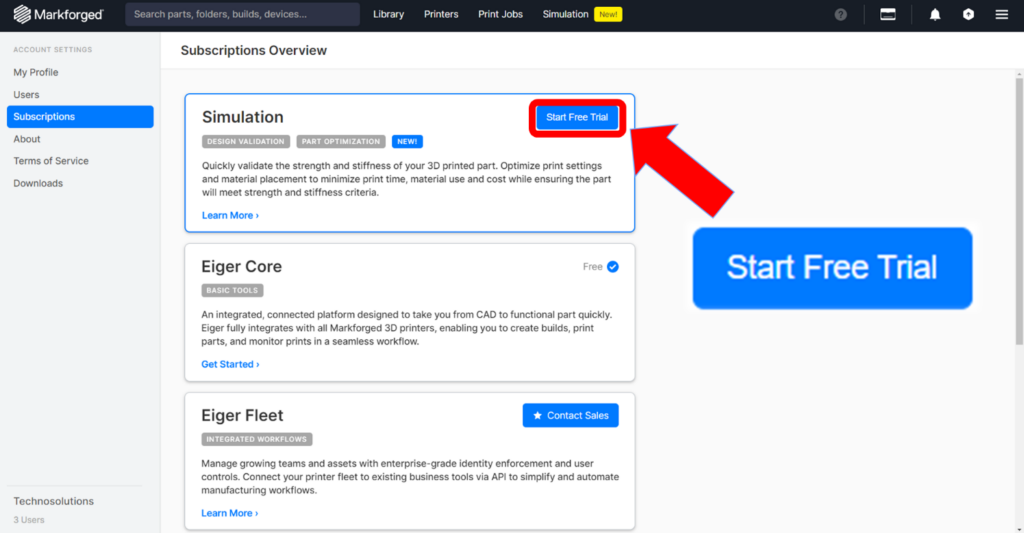
最後に、枠内のアカウント情報を入力し、「Activate」をクリックします。
これでEiger内の新機能”Simulation”のトライアルが使用できるようになります。
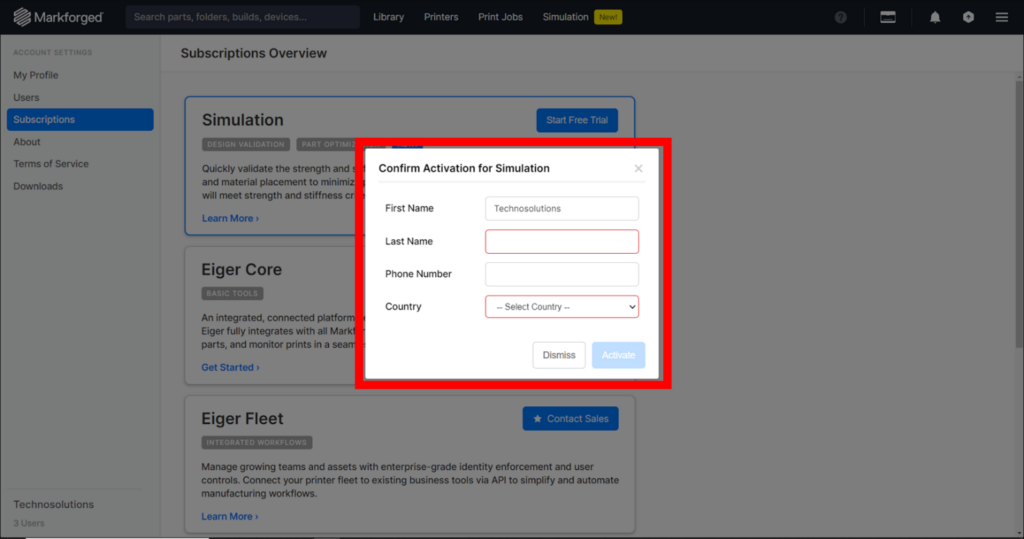
ケースモデル
では、ここからは実際に”Simulation”を使用し、最適化を行うまでの流れをご紹介します。
今回使用するモデルデータ(STLデータ)で、実際にSimulationを試してみたい方はコチラからどうぞ!
モデルをダウンロードする※ボタンをクリックするとすぐにダウンロードが開始されます。(ZIPファイル 656 KB)
見つからない場合は、ダウンロードフォルダをご確認ください。
今回は、ケースモデルとして物をぶら下げるハンガー部品を使用します。
解析をするにあたり、まずは
1)固定する箇所
2)荷重をかける箇所・方向
の設定が必要になります。
今回は、2か所の穴をネジで固定し、反対側のフック部分には最大で約3kgの物がぶら下がることを想定し、条件は下記のようにします。

このほかに、強度を規定する条件として「安全率」と「許容最大変位」を指定する必要があります。
そして、何よりこの値がキモです!
ちなみに今回は、
・安全率:2(60Nまで持ちこたえる設定)
・許容最大変位:2mm(変位量は最大2mmまで許容するという設定)
にしました。
新機能の「Simulation」を使ってみた
①解析の実行
EigerにSTLデータをアップロードして、プリント方向を設定します。
Simulationのトライアル版が有効になっている場合は、右下の項目に「Simulation」のタブがありますので、そちらをクリック。
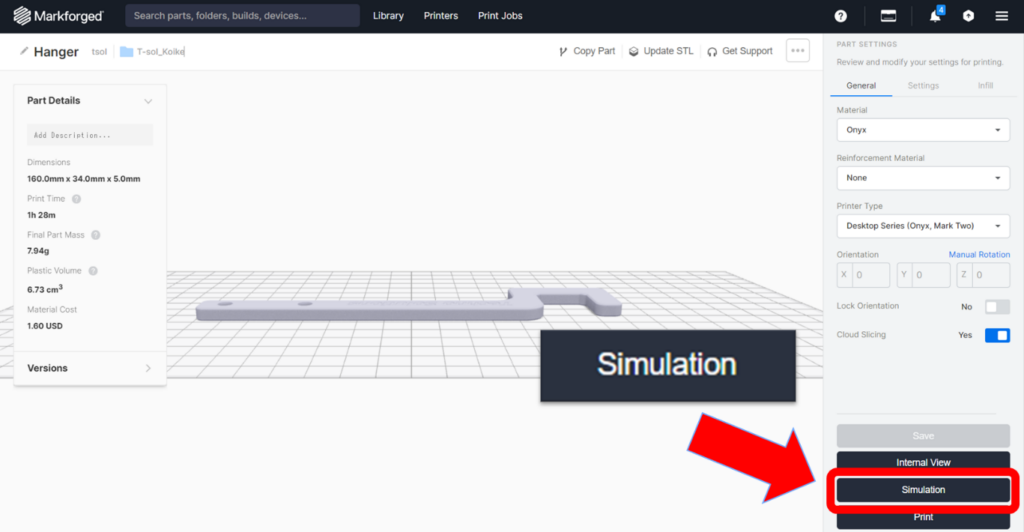
画面右側の「Load Case」タブより、Target Safety Factor(安全率)とMax Deflection(許容最大変位)の設定を行います。
目標安全率と許容最大変位は、満たしたい条件を入れることになります。
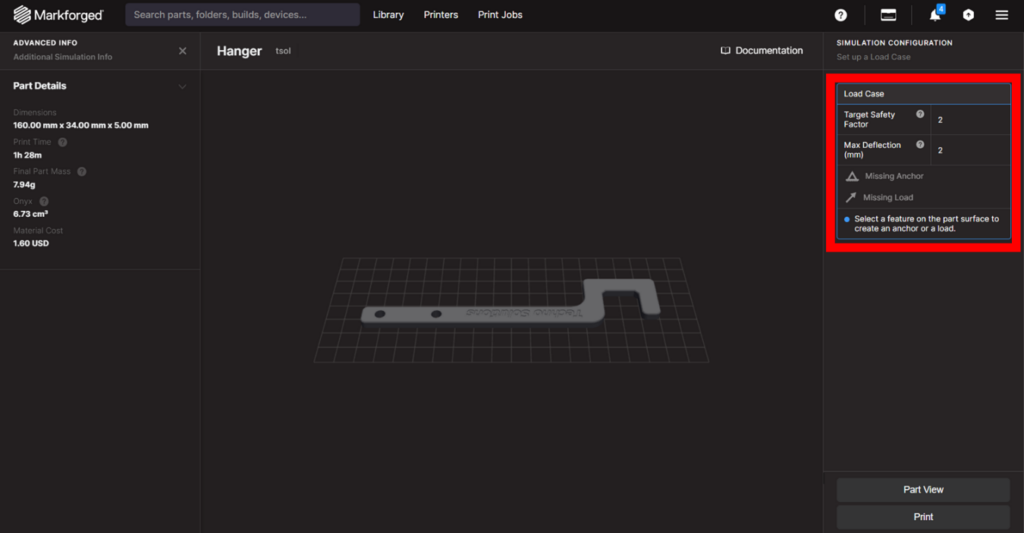
今回は、先ほどお伝えしたように安全率は2(60Nまで持ちこたえる設定)
許容最大変位は2mm(変位量は最大2mmまで許容するという設定)
にしました。
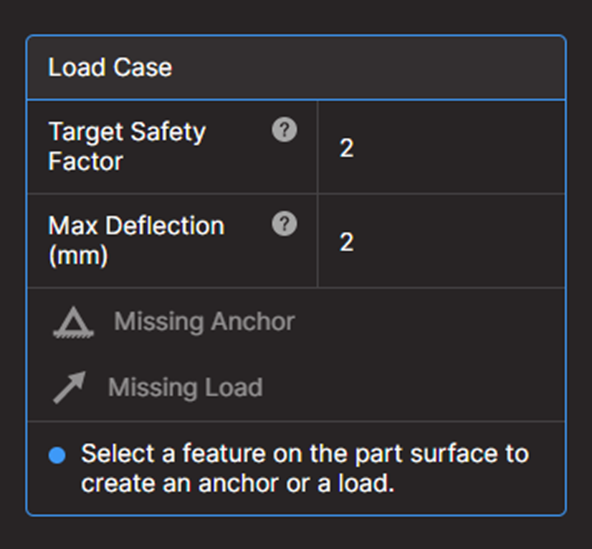
続いて、モデルの面を選択し、固定する箇所と、荷重をかける箇所・方向を指定します。
今回は、2か所の穴をネジで固定し、反対側のフック部分には最大で約3kg≒30Nの物がぶら下がることを想定しています。
まず、2か所の穴の面を選択して表示される「Create Anchor」をクリックして固定する箇所の設定を行います。
次に、荷重がかかるフック部分の面を選択し、「Create Feature Load」を選択し、「-30N」と入力します。
(荷重がかかる方向を矢印で確認し、必要に応じて“-”を入力して向きを反転させください)
上記の設定が適用できたら、「Save Load Case」より、設定条件を保存します。
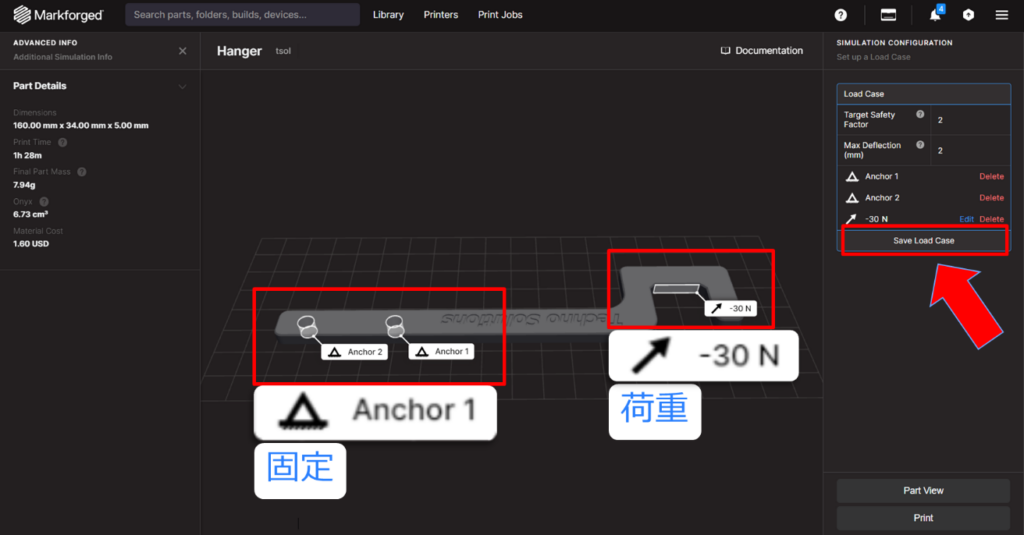
画面右下に「Validate(検証)」ボタンが表示されるので、こちらをクリックして解析を実行します。
ここまでの設定を行うことで、現時点で荷重をかけた場合の解析結果を見ることができます。
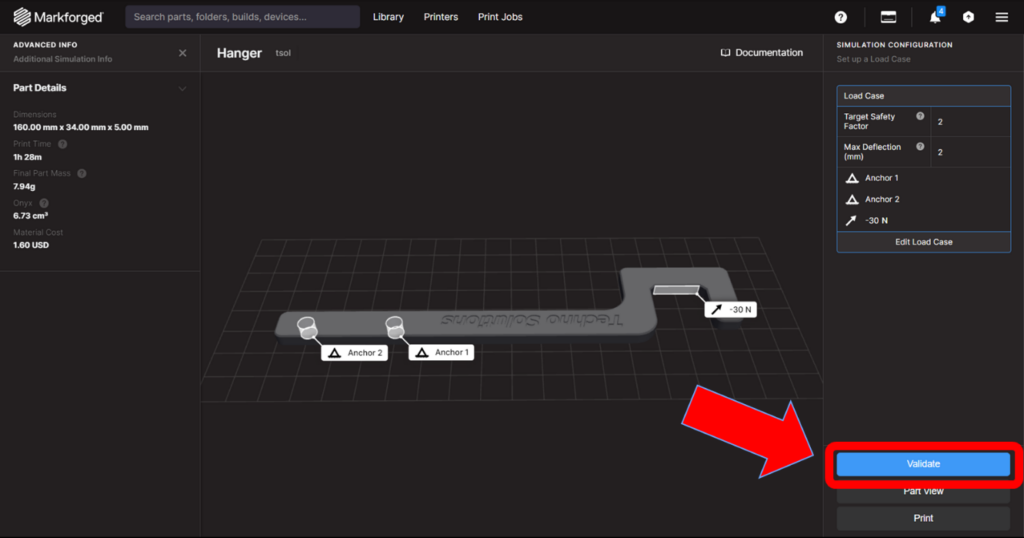
解析が完了すると、下図のように荷重をかけた際の変位と共に安全率と最大変位が確認できます。
デフォルト設定での解析結果は、安全率が0.48、最大変位が16.66mmです。
現時点では、安全率・許容最大変位の目標値“2”を全く満たしていないことが分かります。
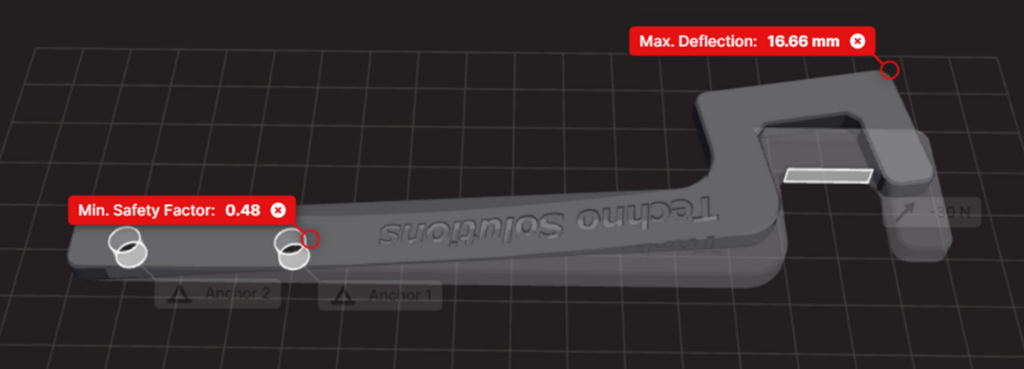
新機能の「Simulation」を使ってみた
②最適化の適用
Eigerの新機能”Simulation”では、結果が得られて終わりではなく、先に設定した安全率と最大変位を満たすように、モデルの設定を最適化する機能が用意されています。
最適化には、主に2種類の方法があります。
■ Optimize … プラスチック材料(Onyx)のみで最適化を行います
■ Reinforced … ファイバー材料(Carbon Fiber)を使用して最適化を行います
■ Optimizeで最適化を実行
まずは、プラスチック材料のみを使用したOptimizeの方法で最適化を実行してみましょう。
「Optimize」ボタンを選択し、最適化を実行します。

「Apply Optimization +Save」ボタンをクリックして、最適化結果を適用します。
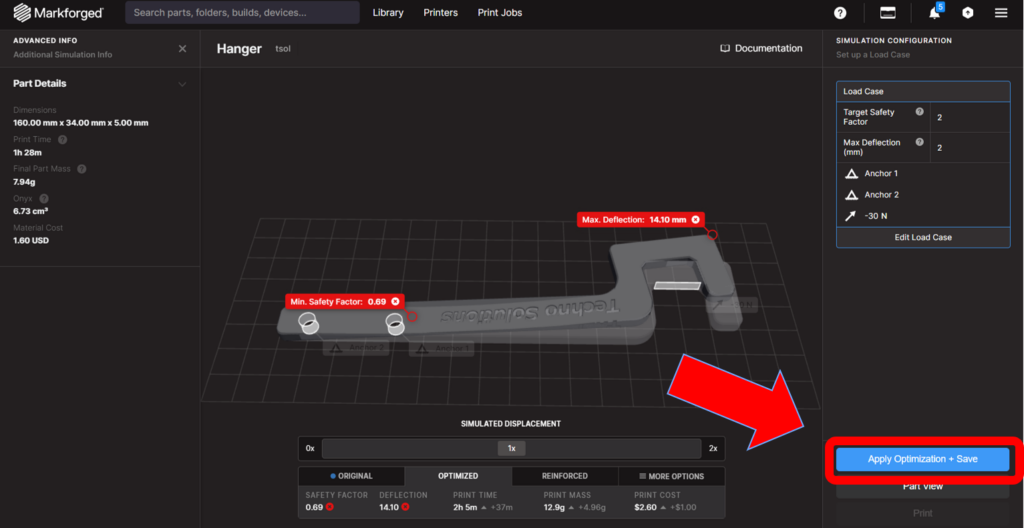
「Optimize」の結果は、このようになりました。
安全率が0.69、最大変位が14.10mmです。
強度は改善しましたが、いまだに目標値“2”を満たしていないことが分かります。
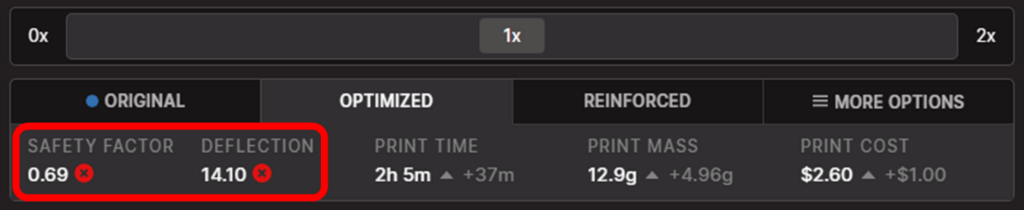
内部構造の設定を確認すると、プラスチック材料(Onyx)のみでの最適化では、内部構造の密度が密になるように設定変更されていることが確認できました。
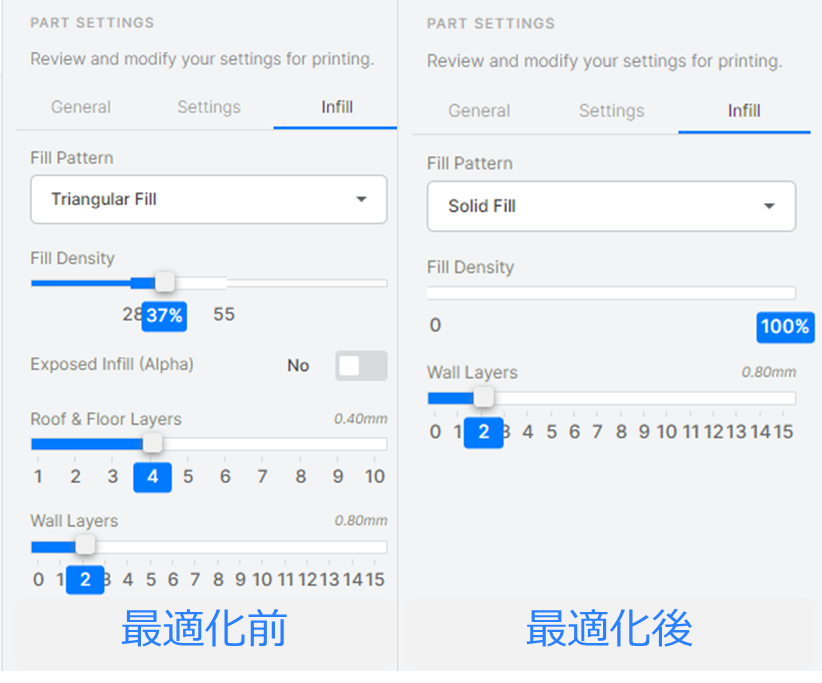
■ Reinforcedで最適化を実行
プラスチック材料(Onyx)での最適化では、設定した条件を満たせなかった為、
続いてはファイバー材料(Carbon Fiber)を使用した最適化を実行してみたいと思います。
①「REINFORCED」を選択し、②「Apply Optimization + Save」ボタンをクリックして、最適化結果を適用します。
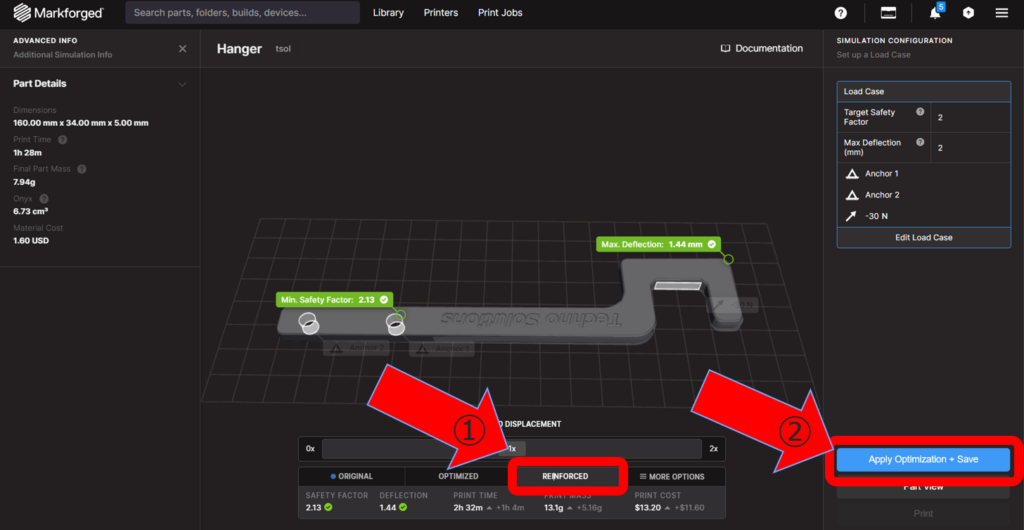
「Reinforced」の結果は、このようになりました。
安全率が2.13、許容最大変位が1.44mmです。
安全率、許容最大変位が目標値“2”を満たすことができました。
(条件を満たしたので表示の色が赤から緑に変化しました)
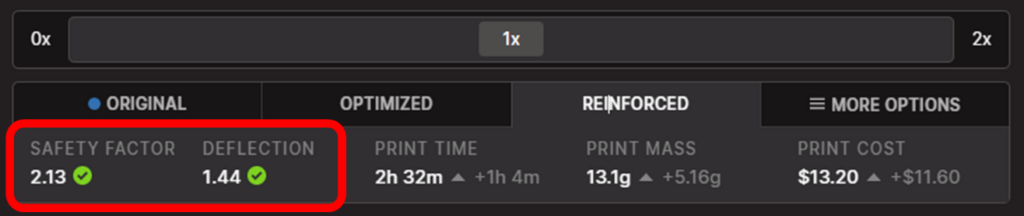
下図は、ファイバーが入っている様子。
上側と下側でサンドイッチのように挟み込む構造になっていることが分かります。
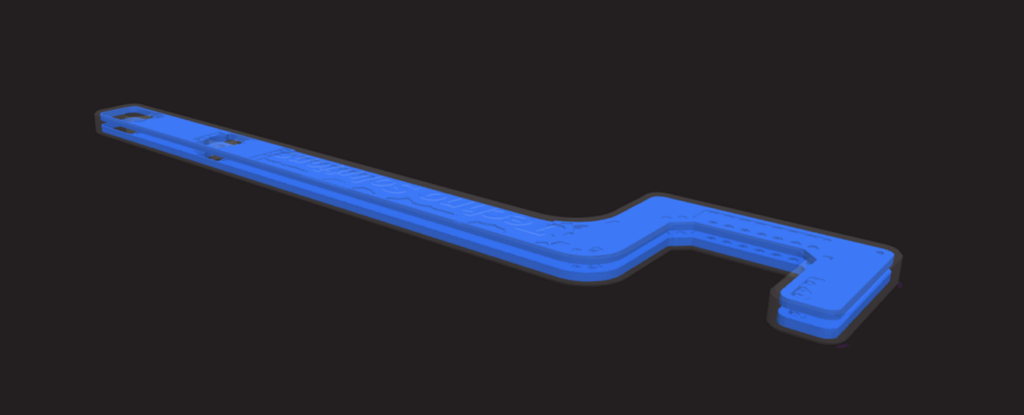
実際に、プリンタでも出力してみました。
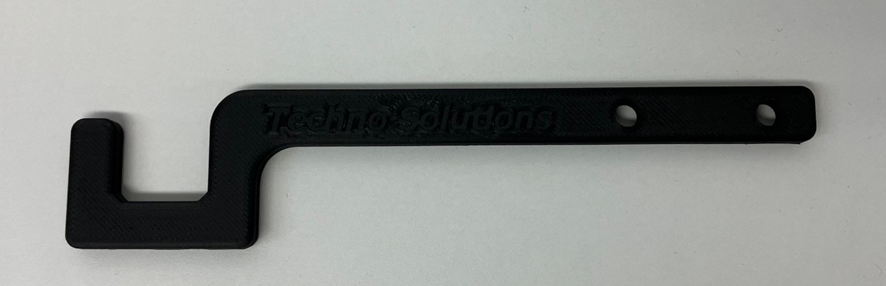
軽く曲げてみると、「強化前」と「強化後」とでの強度の差は、一目瞭然です!
※今回評価・最適化を行ったのは、平面方向の力(ぶらさがり)に対してです。画像では、分かりやすいように厚み方向に曲げようとしています。

使ってみた結果(Simulationの有用性)
今回、Markforged専用スライサーソフト「Eiger」の新機能である”Simulation”では
・現在の設定での評価
・最適化 -プラスチック材料の印刷設定の最適化・評価と適用
-ファイバー材料を追加した印刷設定の最適化・評価と適用
を実行し、事前に参考数値で評価をすることができました。
当初の疑問点については、下記のようにまとめました。
■感覚で判断せざるを得なかった「強度強化の課題」を解決することができるのか?
→今回、強化前と強化後の内容を実際に3Dプリンタで出力してみて、感覚に頼らずとも強度の違いを実感することができました。
造形物の形状や大きさによって、変更すべき設定項目や最適な値が大きく変動することも多い中で、事前に参考数値で評価でき、設定した条件を満たすように最適化を行ってくれる機能が使用できようになるのは大きな利点だと考えます。
■新機能の「Simulation」を、ほぼ未経験者が使いこなせるのか?
→「Eiger」のSimulation機能での強度強化の流れは、「条件設定→解析→最適化」です。
この流れを覚えてしまえば、Simulation初心者の方でも全く問題なく機能を使用できると感じました!
これは、どう設定したら良いかわからない初心者にはかなり心強いツールになりうると考えます。
※Simulatonはあくまでも参考指標です。実際の使用にあたっては、お客様ご自身で十分な確認を行ってください。
最後に
今回の内容はいかがでしたか?
Eigerの新機能”Simulation”のトライアル版は、Markforgedプリンタをご使用中で、クラウドのEigerのアカウントをお持ちの方でしたら、2023年3月末まで無償で使用ができます。この機会にぜひお試しください。
最後までご覧頂き、ありがとうございました。
◆今回登場した製品はこちら
◆製品についてのお問い合わせはこちらから
