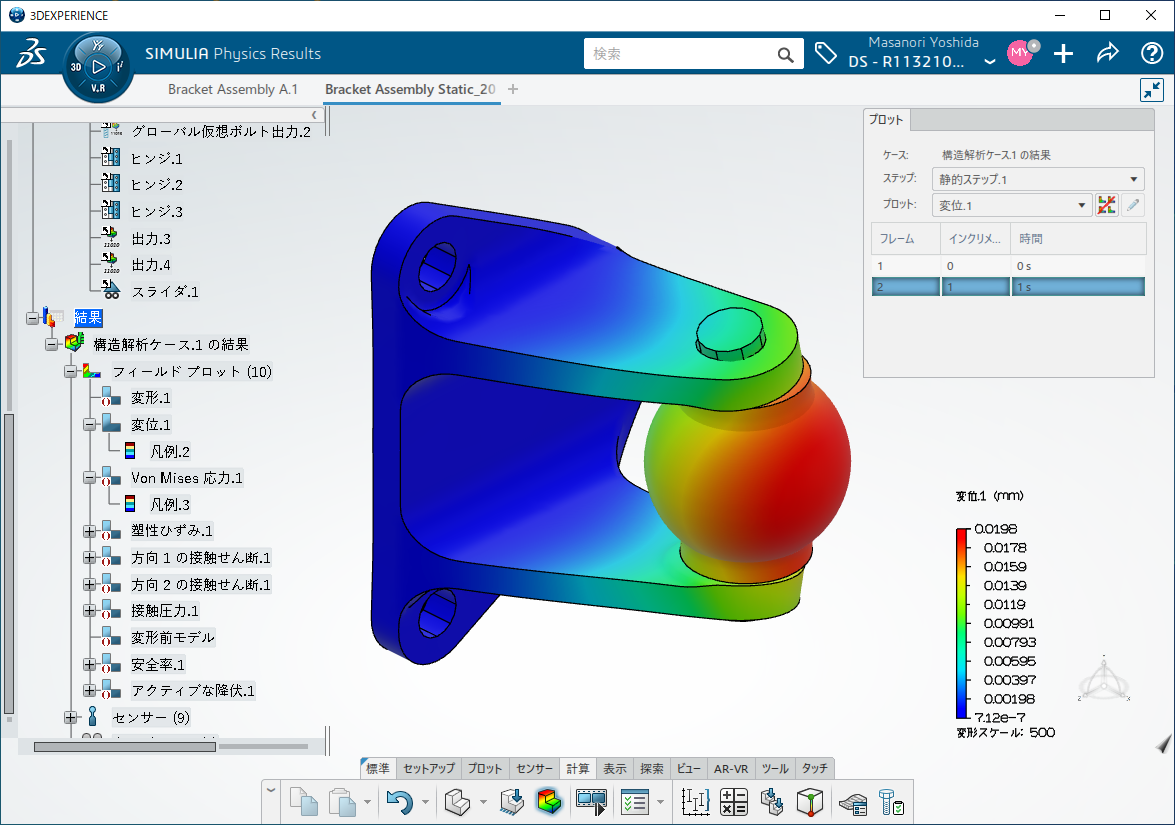
SOLIDWORKS Simulation
で解析した内容を
3DEXPERIENCE Works Simulation
で再現してみた!
#解析 #オペレーション
こんにちは、株式会社テクノソリューションズ技術本部の吉田です。
今回は、3DEXPERIENCE活用《解析》ということで、「3DEXPERIENCE Works Simulation」を使った解析のオペレーションを検証してみましたので、ご紹介します。
「SOLIDWORKS Simulation」を利用して解析を行っているという設計者の皆様の中には、もう少し上位の解析テーマに取り組む必要が出てきた、という方もいらっしゃるのではないでしょうか?上位の解析というのは、大きなひずみの解析や、高度な非線形の接触解析、衝撃を伴う解析などで、SOLIDWORKS Simulationでは結果を求めるのが難しいテーマですよね。
実は、3DEXPERIENCE Platformで動作する3DEXPERIENCE Works Simulationは、ダッソー・システムズのAbaqusソルバーを使って解析でき、SOLIDWORKS Simulationでは作成できない六面体メッシュも利用できます。
つまり、SOLIDWORKSユーザーが上位の解析テーマに取り組むことを可能にする製品なのです。
そこで今回は、SOLIDWORKS Simulationで行った線形静解析と同様の解析を、3DEXPERIENCE Works Simulationで再現することで、3DEXPERIENCE Works Simulationでの解析オペレーションの違いや、SOLIDWORKS Simulationと同様の結果が得られるのかを確認してみたいと思います。
【3DEXPERIENCE Works Simulationのオペレーション検証開始!】
■SOLIDWORKS Simulation の解析条件と結果
まずは、SOLIDWORKS Simulation にて解析をしてみた際の条件と結果をこちらに記載します。
【条件】
■ブラケット、ピン、ロッドエンドボールの3部品
■材料は合金鋼
■ブラケットとピンはボンド
■ロッドエンドボールは接触の相互作用(摩擦係数0.05)
■ボルト穴はヒンジで拘束
■取付面はローラースライダーで拘束
■3mmの四面体メッシュ
■ロッドエンドボールのZ方向:-2000N の荷重
【結果】
■最大応力:63.3MPa
■最大変位:0.0155mm
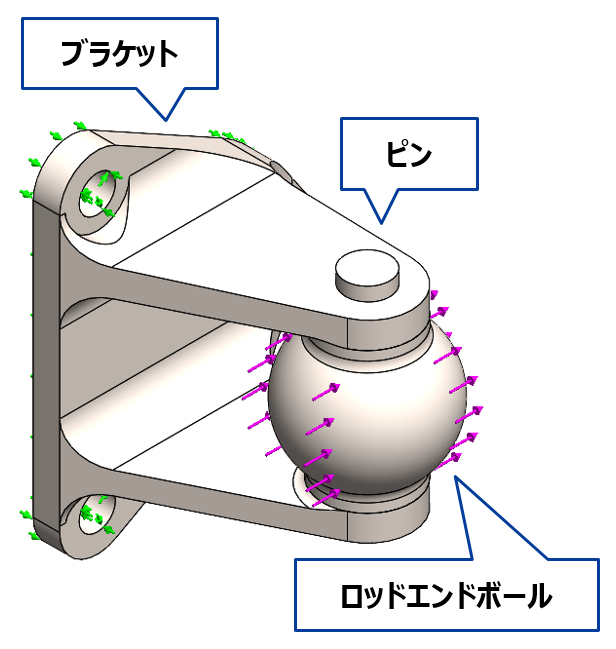
■3DEXPERIENCE Works Simulation のワークフロー
それでは、今度は 3DEXPERIENCE Works Simulation で同様の解析をしていきます。
①「モデル」②「シナリオ」③「結果」の3つのワークフローで解析します。
前編では、①「モデル」②「シナリオ」までをご紹介いたします。
①モデル
-メッシュの作成、マテリアル特性、セクション設定、コネクション動作
-「Structural Model Creation」アプリを利用
・3Dモデルを開く
「Structural Model Creation」アプリを起動します。(この時点ではアプリはアクティブになっていません)
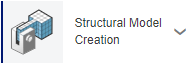
3DEXPERIENCE Simulation はネイティブアプリのため、ローカルにインストールされたアプリは、ブラウザではなく別ウィンドウで起動します。画面右上にある「+」メニューでモデルをインポートします。
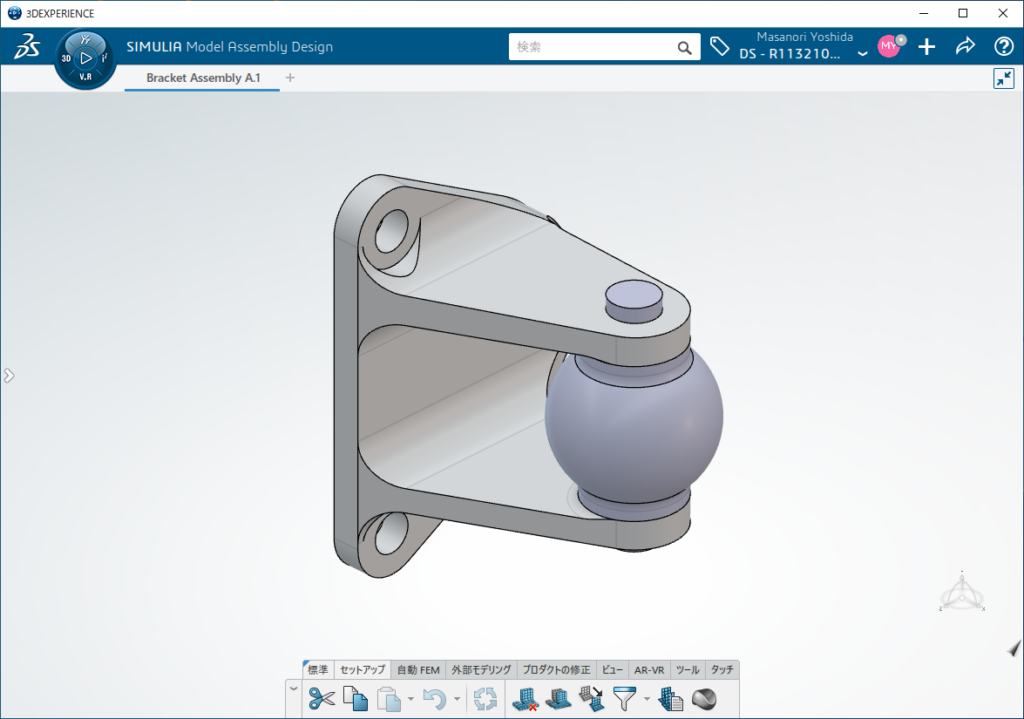
・アプリの切り替え
コンパスから「Structural Model Creation」アプリを選択します。
「自動FEM」ダイアログは「空のFEM」を選択し、「寄与シェイプマネージャー」ダイアログで解析に使用する構成部品を選択し「OK」で、アプリがアクティブになります。
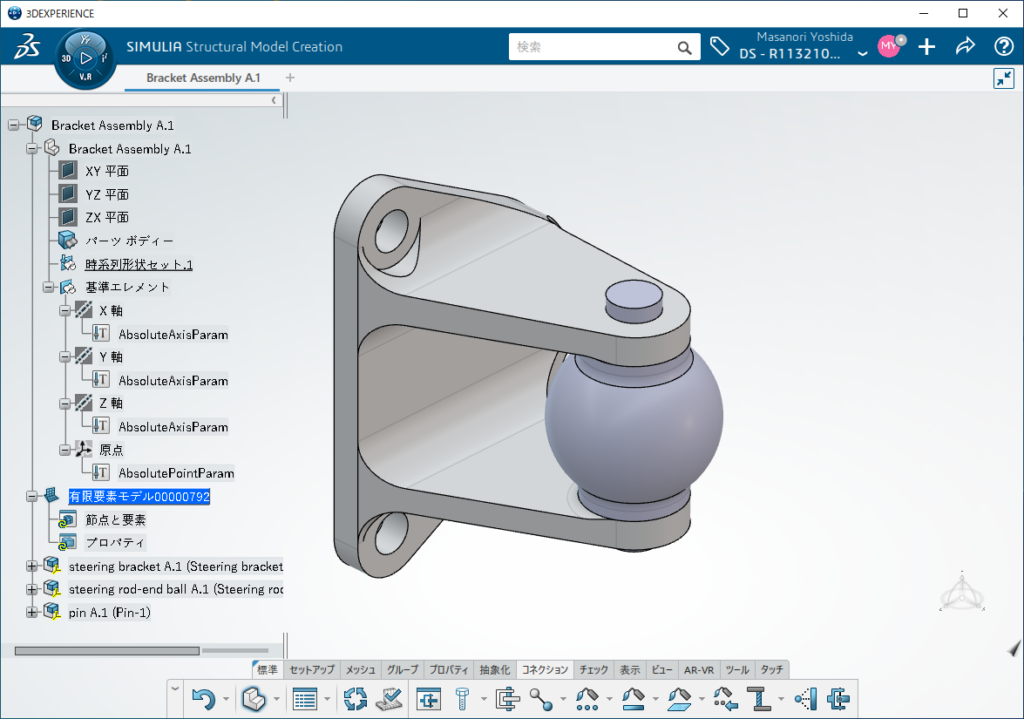
・メッシュの作成
3mmの四面体メッシュをパーツボディに設定します。
SOLIDWORKS Simulation のようにローカルメッシュサイズを設定できますが、SOLIDWORKS Simulation では使えない六面体メッシュを利用できることが特徴です。
設定完了後、「メッシュ」ボタンでメッシュを作成します。
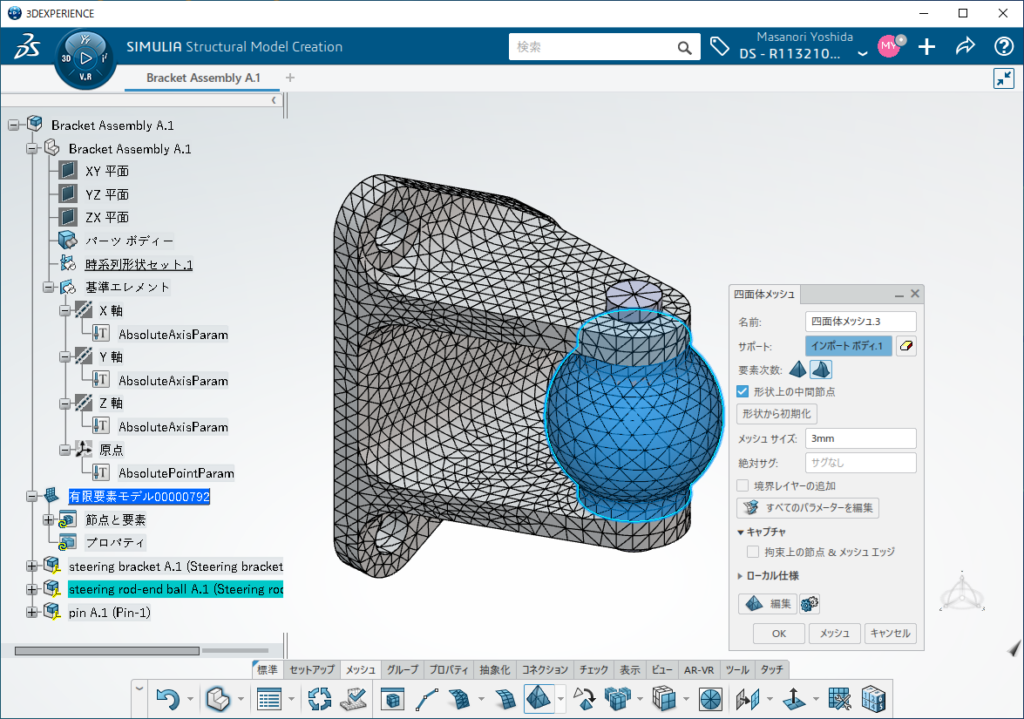
・セクション設定とマテリアル特性
ソリッドセクションを設定します。
その際に材料を定義でき、マテリアルパレットから合金鋼と同じ材料特性の「Alloy Steel」を適用しました。
なお、SOLIDWORKS Simulationの材料ライブラリをインポートすることも可能です。
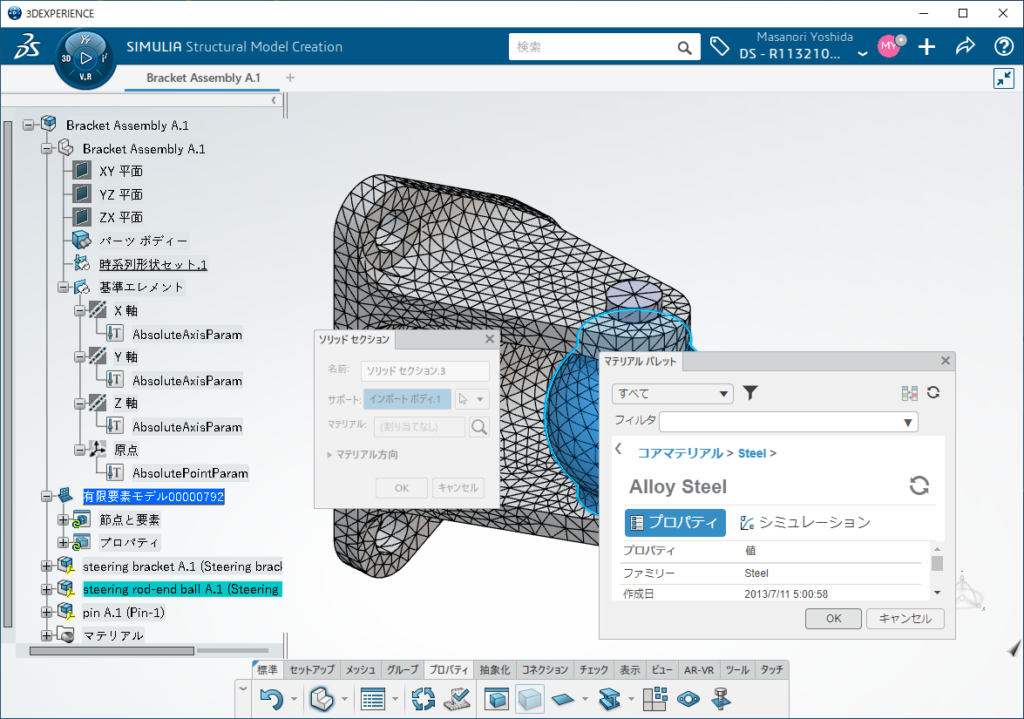
・コネクション動作
ボルト、ピン、タイ結合、ファスナー、剛結合、カップリング、コネクターといったモデル間の結合条件を設定します。接触条件とは異なり、モデルの機構を結合条件として定義するものです。
今回は、ピンやボルトのように結合条件に置き換える仮想部品はありませんので、設定しないことにします。
②シナリオ
-モデルに作用する荷重や拘束などの境界条件を設定
-「Structural Scenario Creation」アプリを使用
・アプリの切り替え
コンパスから「Mechanical Scenario Creation」アプリを選択します。
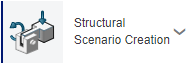
シミュレーションタイトルを入力し、解析タイプと有限要素モデルを選択して「OK」で物理シミュレーションが作成されます。
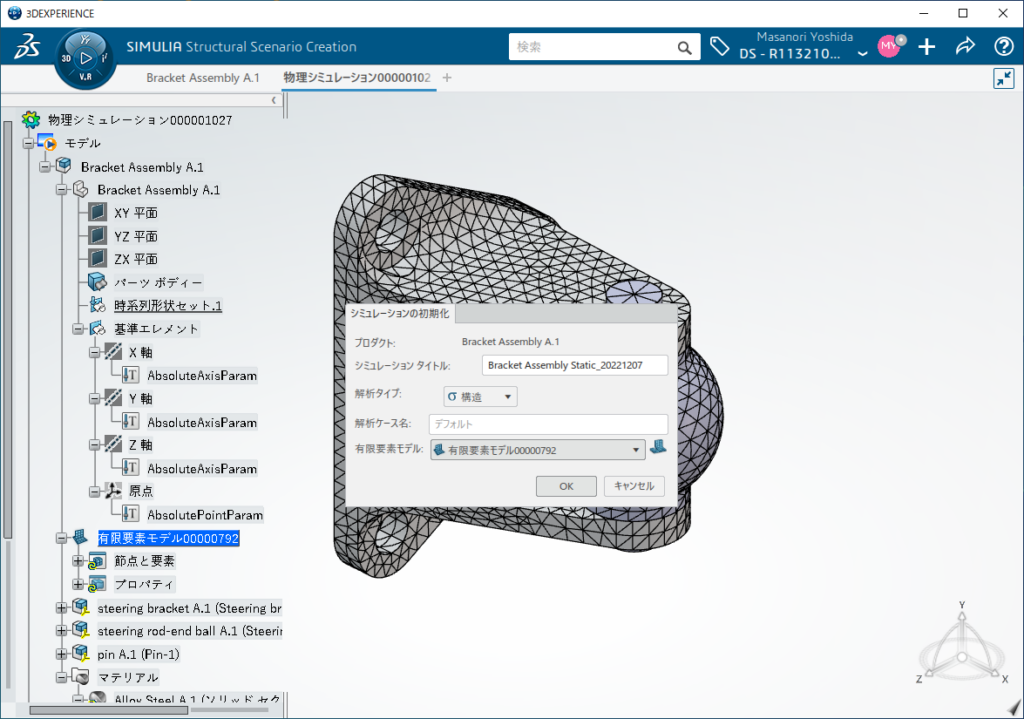
・アシスタント
アシスタントを表示すると設定に必要な項目を確認でき、設定が完了した項目は緑色のチェックが表示されます。
・プロシージャ
解析の解法とステップを設定します。
今回は「静的ステップ」でデフォルト設定のまま解析を行います。
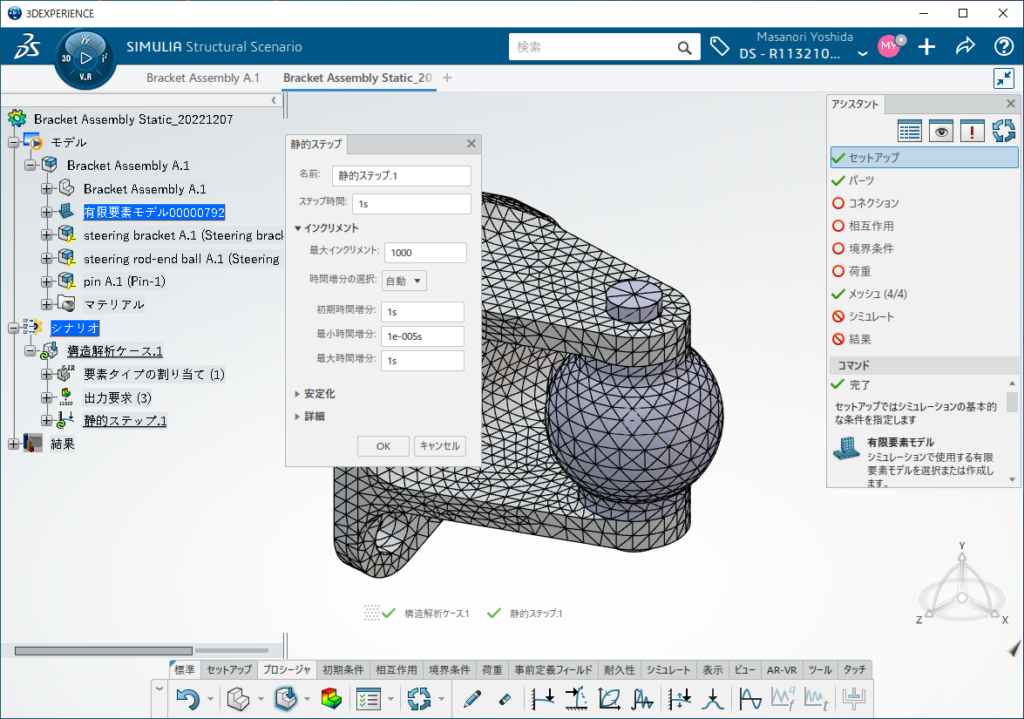
・相互作用
「接触プロパティ」で部品同士の接触条件を設定します。
デフォルト設定の「接線ビヘイビアオプションを指定」と「法線ビヘイビアオプションを指定」をオンにします。
接線ビヘイビアで、摩擦係数を0.05に設定します。この設定で、接触面のスライドや変位による隙間を考慮できます。
作成した接触プロパティの設定がデフォルトの接触条件になりますので、「一般接触」のグローバル接触プロパティで作成した接触プロパティを選択します。
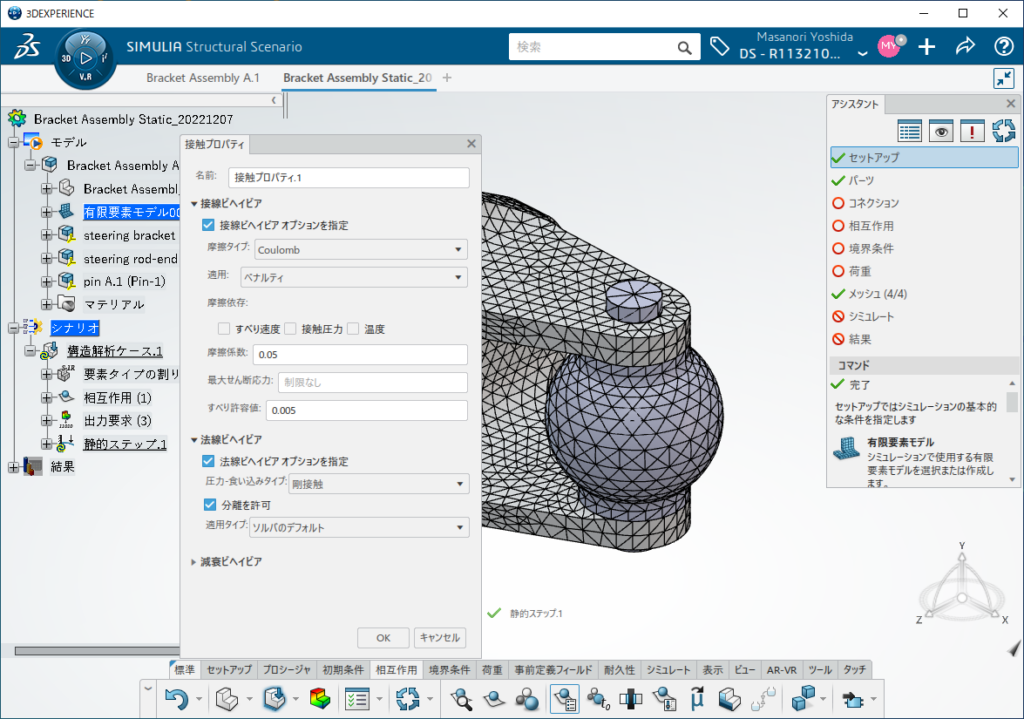
・境界条件
「境界条件」タブの「スライダ」の条件を取付面に設定します。
「境界条件」タブの「ヒンジ」の条件を、ボルト穴の円筒面3か所に設定します。
「荷重」タブの「力」の条件で、ロッドエンドボールのZ方向に「-2000N」の荷重を適用します。
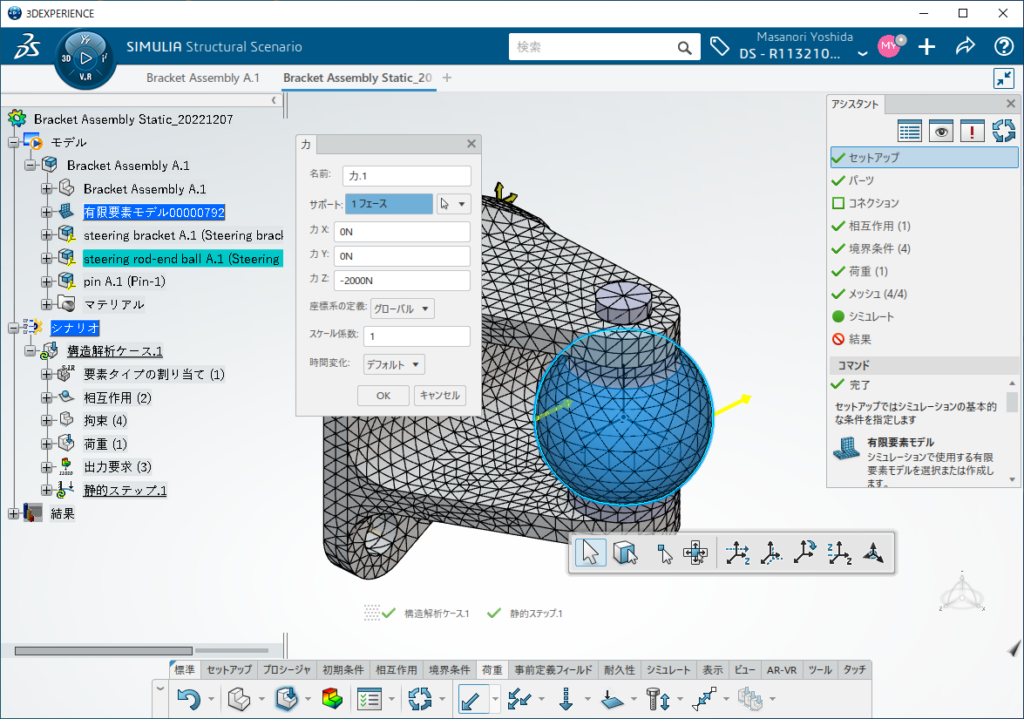
・モデルおよびシナリオのチェック
モデルの設定や境界条件を確認し、設定の矛盾や条件の不足などを確認できます。
・シミュレーションのチェック
設定した解析条件やメッシュ設定で、ソルバーが計算を実行できるかどうかを事前に確認できます。
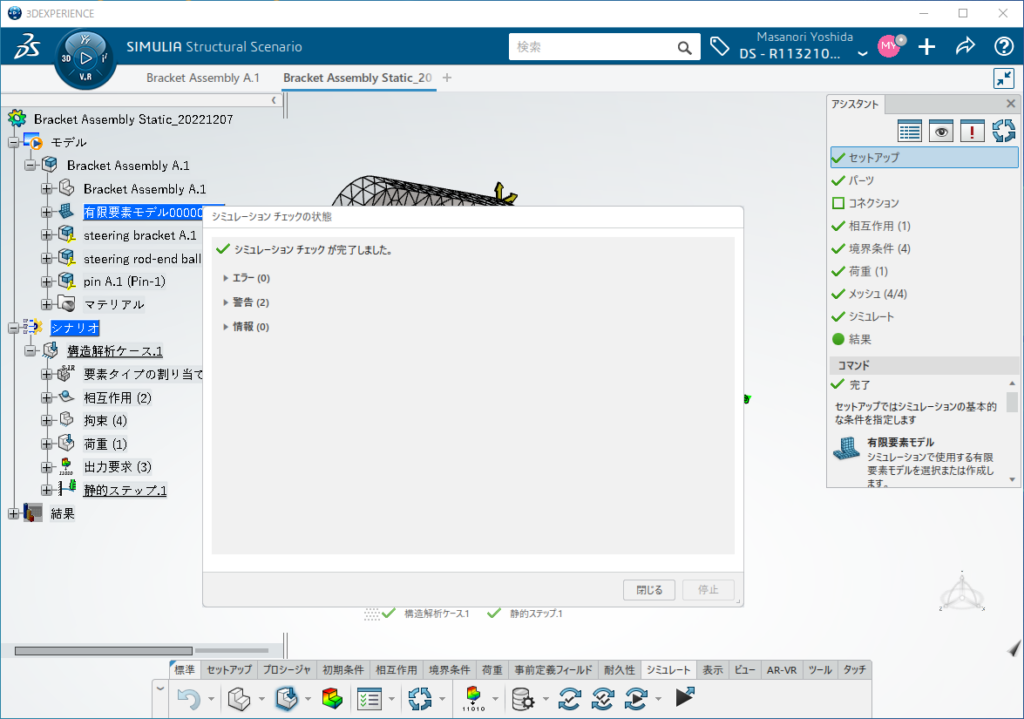
・シミュレート
問題がないようなので計算を実行します。
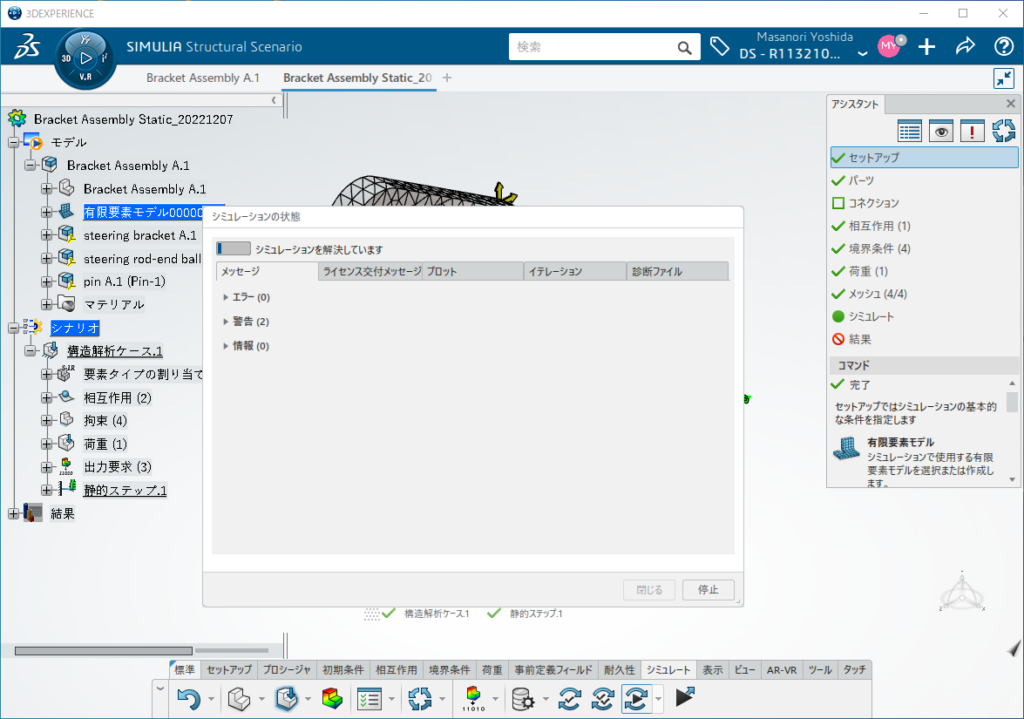
さあ、計算の結果、応力の最大値や変位の最大値はいくつだったでしょう?
アシスタントを確認すると、「コネクション」だけがチェックマークではなく、四角のマークになっているのが気になりますね。
次回の後編では、「SOLIDWORKS Simulation」と同様の解析を「3DEXPERIENCE Works Simulation」でも実行できるのか?の結果をご覧いただきたいと思います。
■動画でご覧になりたい方はコチラ!
なお、今回のオペレーション検証の一部を分かりやすく動画でも解説しています。
動画をご覧になりたい方はこちらからどうぞ↓(全画面表示での閲覧をおススメいたします)
動画のフルバージョンをご覧になりたい方は、下記バナーより、TIPS 4/「3DEXPERIENCE Works Simulationを検証」にチェックを入れてお申し込みください。フルバージョンは音声での解説付き!なので、より分かりやすくて解析初心者には特におススメです!

次回の後編も、お楽しみに!
◆「3DEXPERIENCE Works」の製品紹介ページはコチラから↓

◆製品のデモや、実際の動作環境が見たい方は、以下フォームからお気軽にお問い合わせください。



 前の記事
前の記事