皆さま、こんにちは。株式会社テクノソリューションズのマーケティング担当です。
前回のブログ「3Dビューアの魅力とは?~初心者が使ってみた【前編】~」に引き続き、今回は後編をお届けします。
前編では、3Dビューアの使いどころ(リリース前の設計3Dデータを使った「デザインレビュー」、加工依頼時における「図面作業の省力化」、3Dデータを使った「組み立て指示」、その他)をご紹介しました。また、ダッソーシステムズのSOLIDWORKS社が提供する「eDrawings Viewer」や3DEXPERIENCEのビューアアプリについてもご案内させていただきました。

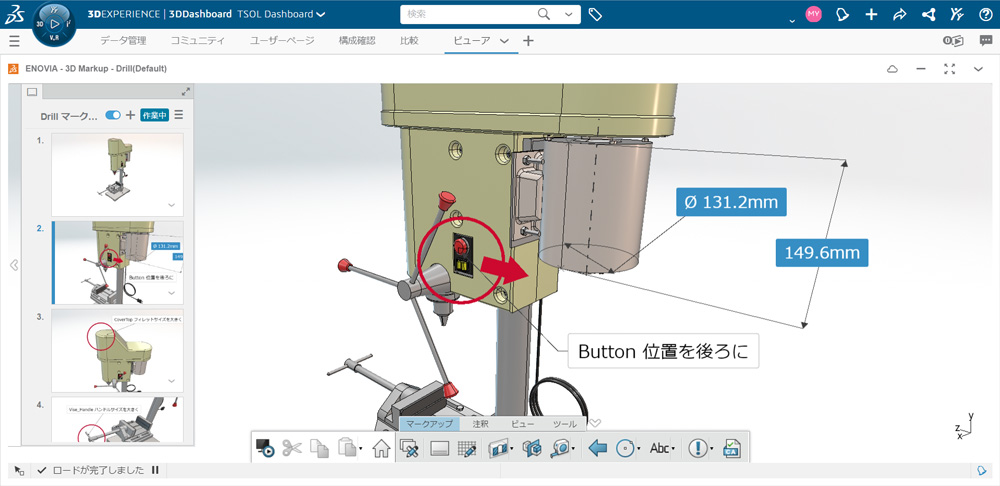
今回の後編では、有償の3Dビューアを2つご紹介いたします。
無償と有償の違いはどこにあるのか?それぞれのビューアの特長と共にご確認ください。
1.CADbro 2023 / ZWSOFT
まずはこちら「CADbro」です。
今年から弊社での取り扱いが始まったZWSOFT社の製品で、同社のZW3D(CAD/CAE/CAM統合ソリューション)からモデリング機能を外し、データビューイング+αに特化したツールです。
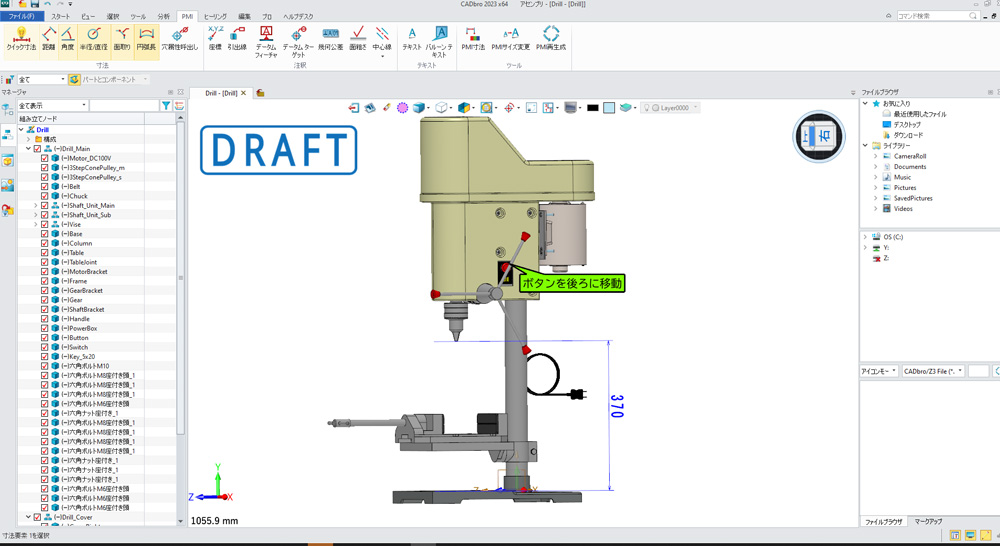
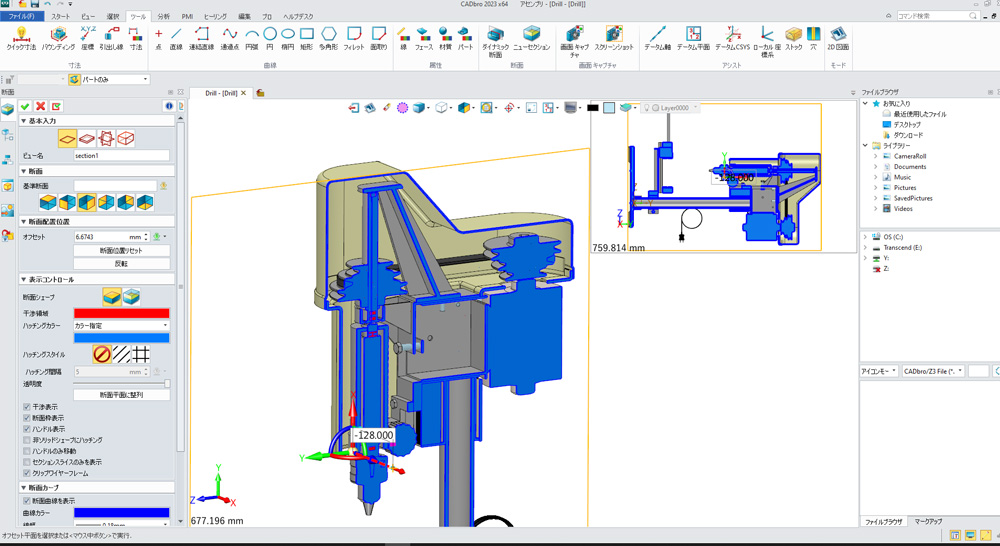
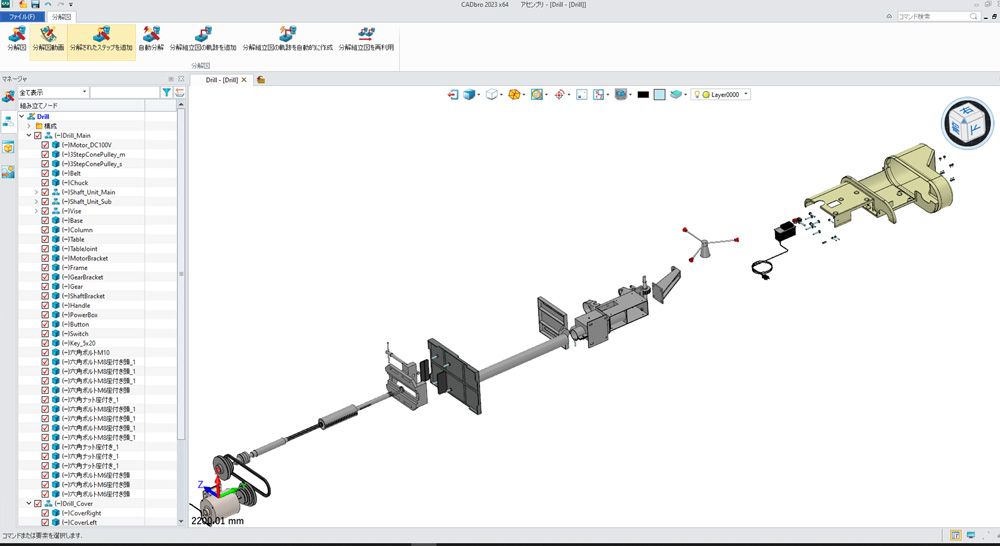
CADbroは有償のソフトウェアですが、下記のCADbroで出来る主なことの画像に記載されているようなコミュニケーションや次工程利用に使えるコマンドが用意されており、無償のビューアよりも出来ることが沢山ありました。
なおCADbroは、アセンブリを開くときにeDrawingsやGloviusに比べて時間を要しました。
なぜなら、CADbroはビューワーに特化したグラフィック処理ではなく、CADのエンジンを使っているからです。
CADbroで出来る主なこと▼

CADbroはコマンドが多い為、どれを選んだら自分のやりたい操作が出来るのか、最初はアレコレ探して大変でした。
しかし、コマンドがどこにあるのかわからなかった場合に、すぐに見つかるコツ!があったのです。
それは、CADbroの画面右上にある「コマンド検索」です。
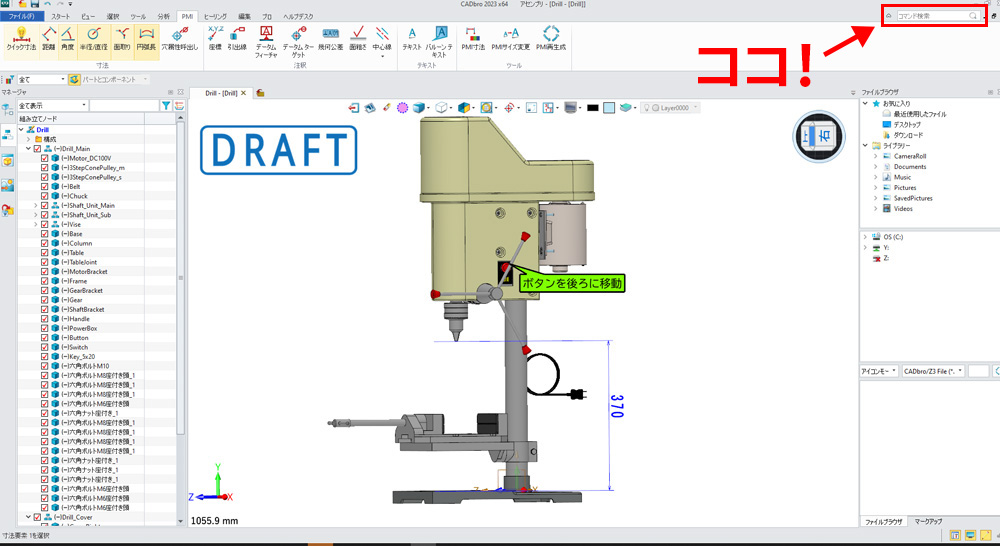
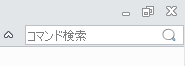
このコマンド検索に、コマンド名や実施したい処理を単語で入力してみてください。
すぐに該当のコマンドを教えてくれたり、探し方のヒントをくれます。私はこれに気付いたら、とても作業がはかどりました。
初めての方は、コマンドの場所を覚える為にも、まずコマンド検索で探してみることをおススメいたします。
ただ、残念ながらこのコマンド検索でも、どうにも見つけられないこともあります。
そんな時は、製品担当者に質問して使い方を教えてもらいました。教えてもらって見てみると、ひとりで試行錯誤していたことが意外にも簡単にできたりしましたので、こちらは最初に弊社のトレーニングを受けていただき、主な使い方を学んだ方が近道かもしれません。
2.Glovius / HCL Technologies
続いては、こちら「Glovius」
今年から弊社で取扱いの始まったHCL社の製品で、3Dおよび2Dデータの確認、分析、ワークフローの自動化、レポート作成のための強力なツールを提供しています。Windows, iOS, Android, Cloudに対応した最新CADビューアです。


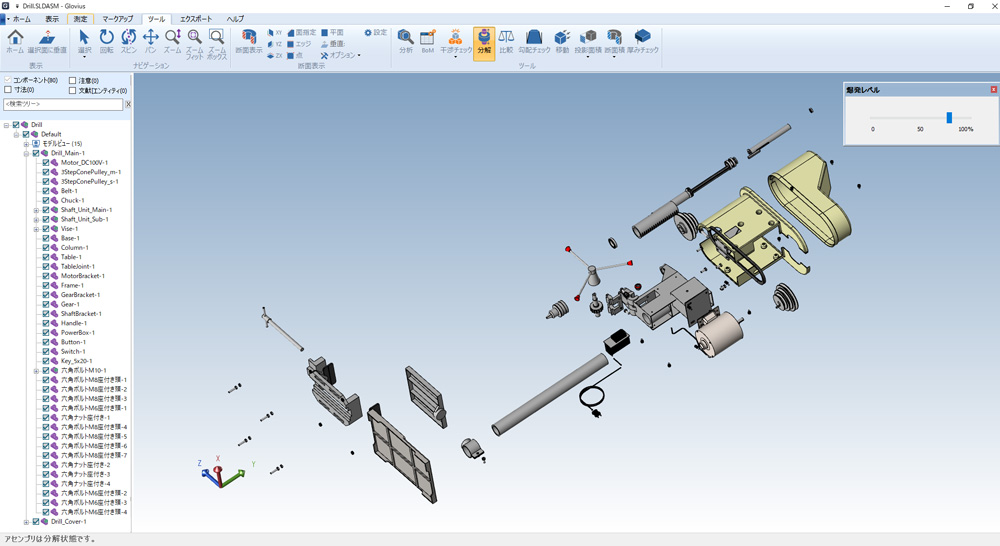
Gloviusの特長は、様々なデバイスに対応しており、どのブラウザからもGlovius クラウドを通じてアクセス可能なので、見たい時に見られる!使い勝手がとてもいい点です。初心者でも直感的に操作できるので分かりやすく、導入したらすぐに使いこなせるような手軽さが魅力です。
そこで、今回実際に「マルチデバイス」を体験してみました!
私が試したのは、iPhoneとiPadです。それぞれのデバイスでApp Storeからアプリ(Glovius – 3D CAD File Viewer:無料 ※アプリ内課金あり)をインストールして設定すればすぐに使用できるので、とても簡単でした。
GloviusのiPhone操作動画を作成してみました。
実際に使用している様子をご覧いただけます。ぜひ再生してご覧ください▼
iPadで使ってみた時の画面はコチラ▼
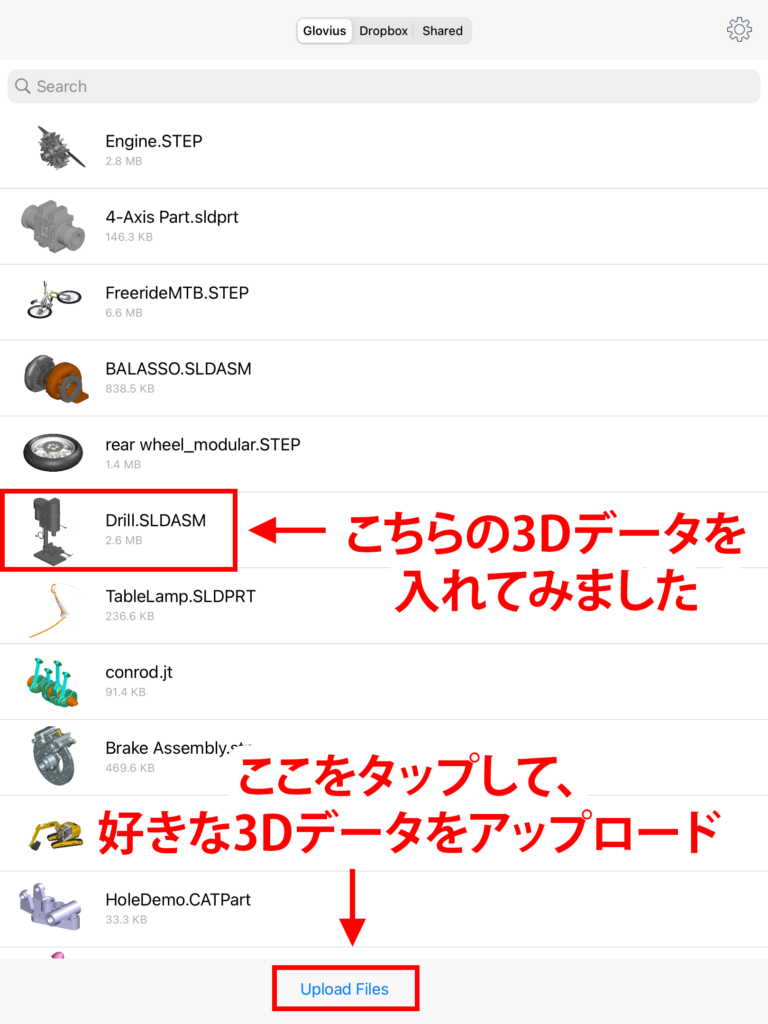


アプリを起動すると、上記画像の3Dデータ一覧が出てきます。すでにGloviusにて用意されている3Dデータもありますが、今回は社内で作成した3Dデータをメールに添付して送ってもらい、それをUpload Filesよりアップロードして確認しました。自分が見たい3Dデータをタップし、左下のComponentsアイコンをタップすると、部品構成が見られる画面が出てきます。
部品構成がずらりと並ぶ一番下に下記のボタンが表示されます▼

各コマンドで出来たことの詳細は、下記をご覧ください。
・Hide:指定した部品が非表示
※再度部品を表示させる場合、画面上の部品など何も表示されていないところでダブルタップしてください。最初に開いた時の表示に戻ります。
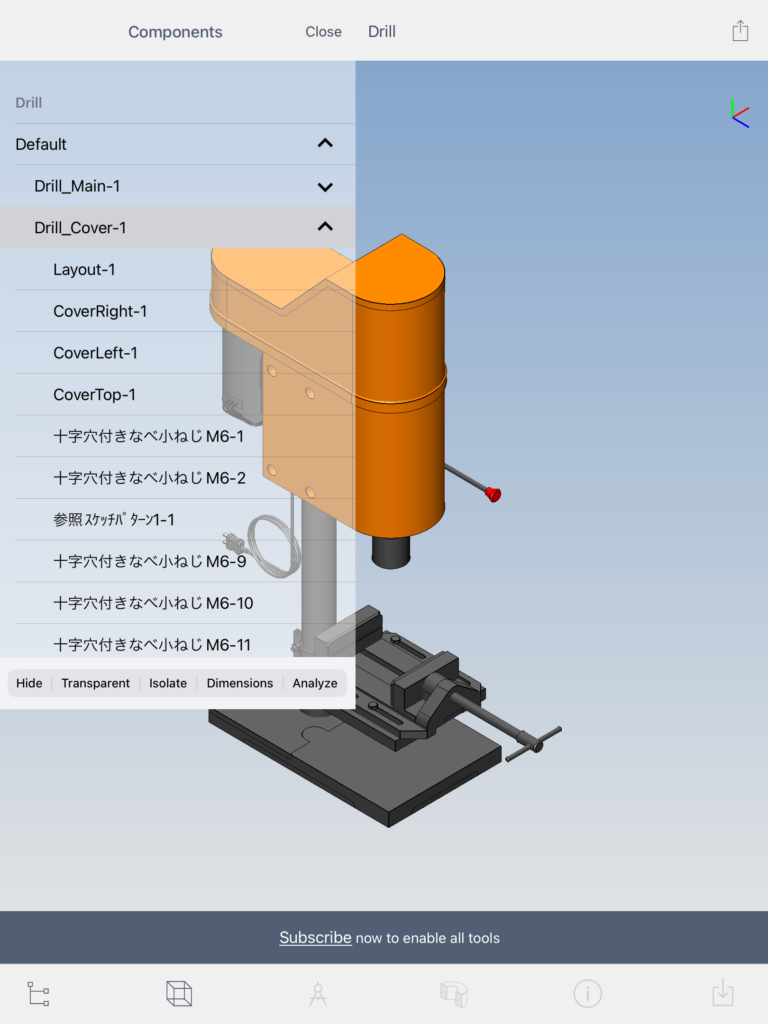
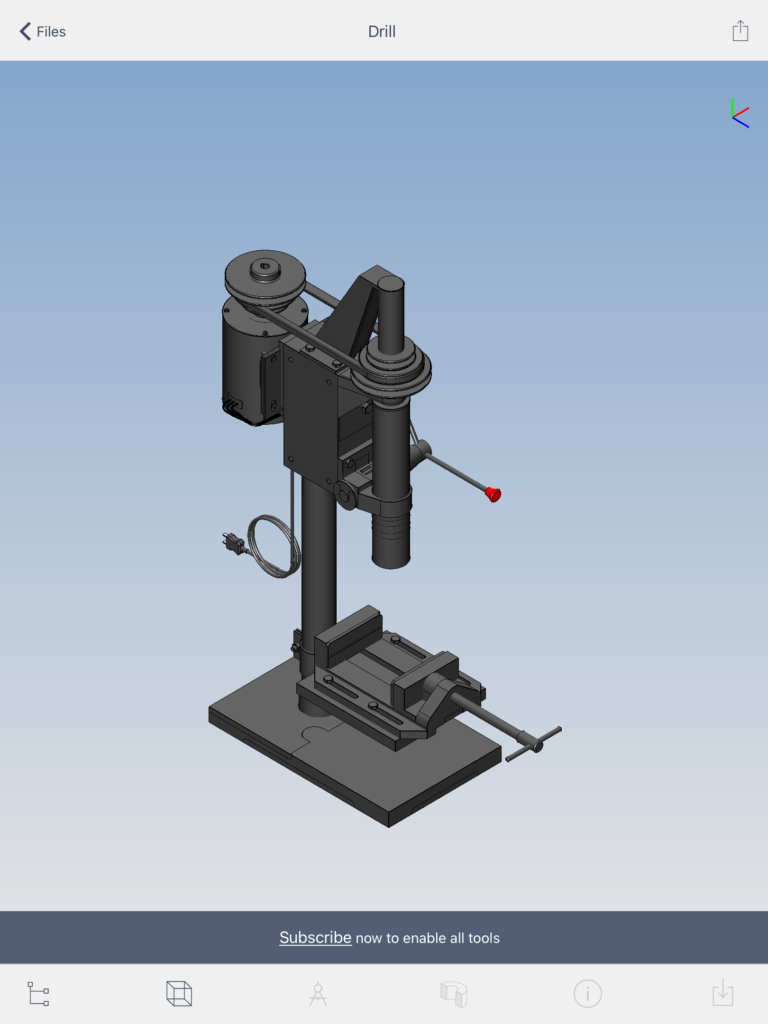
・Transparent:指定した部品が透過
※Transparentで透過した状態から操作を選ぶ際、今度はTransparentの代わりにSolidが表示されます。そちらを選ぶと透過前の状態に戻ります。
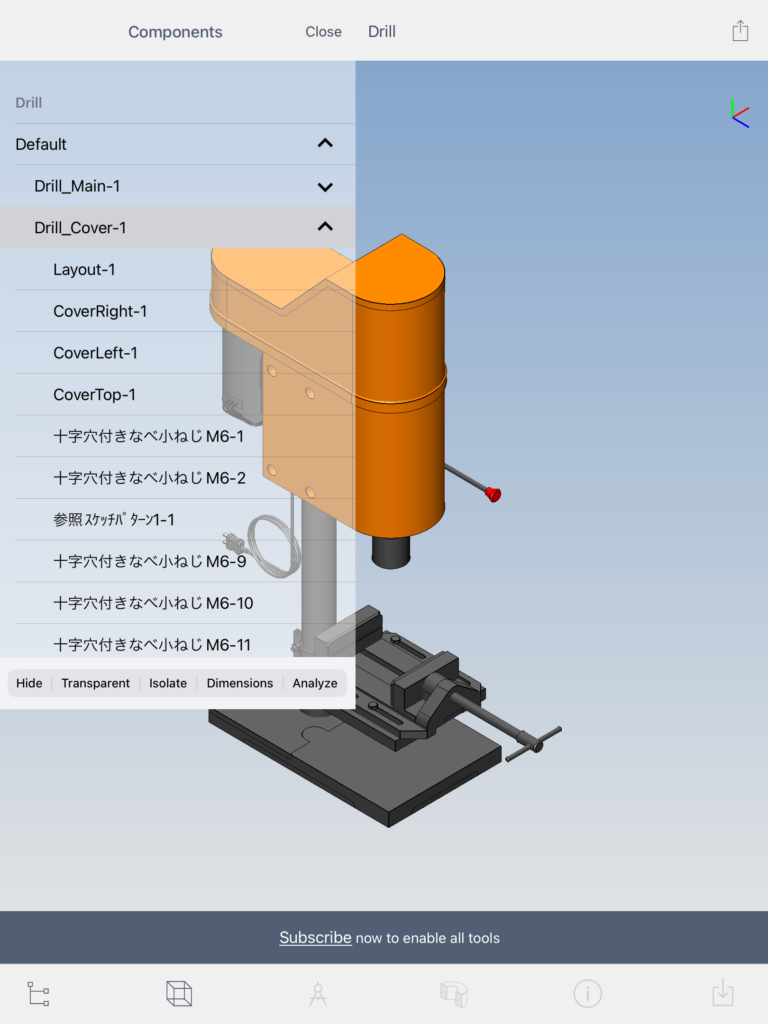

・Isolate:指定した部品のみ表示
※Isolateで部品のみ表示された状態から操作を選ぶ際、今度はIsolateの代わりにShowAllが表示されます。そちらを選ぶと部品全てが表示されます。
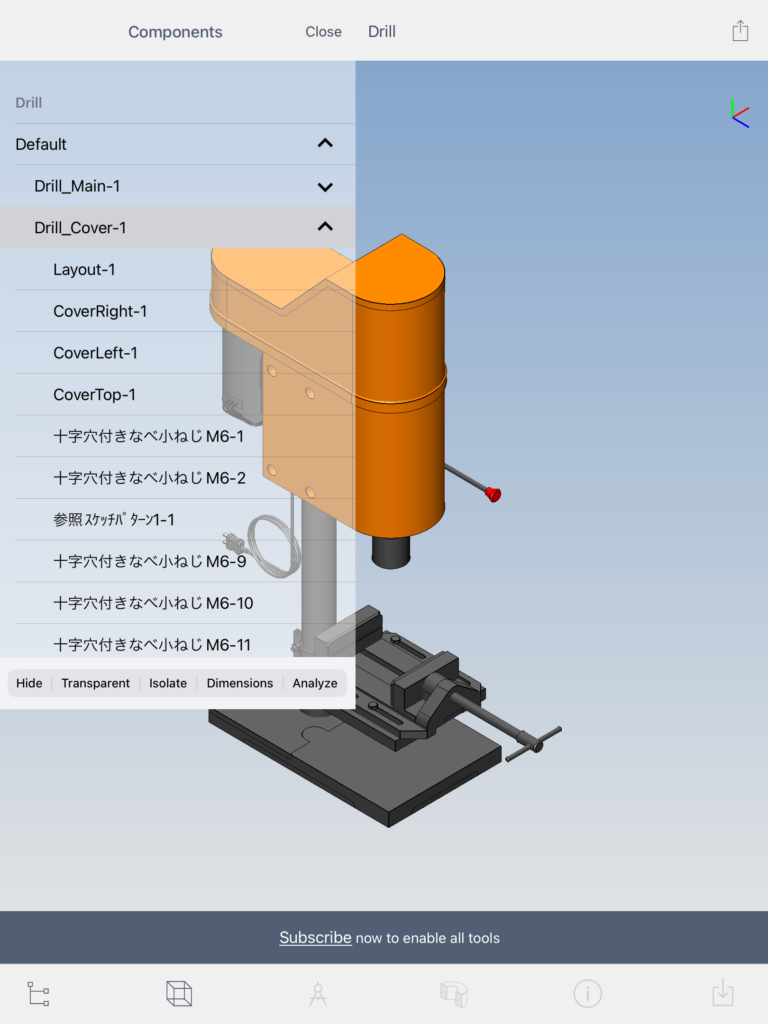
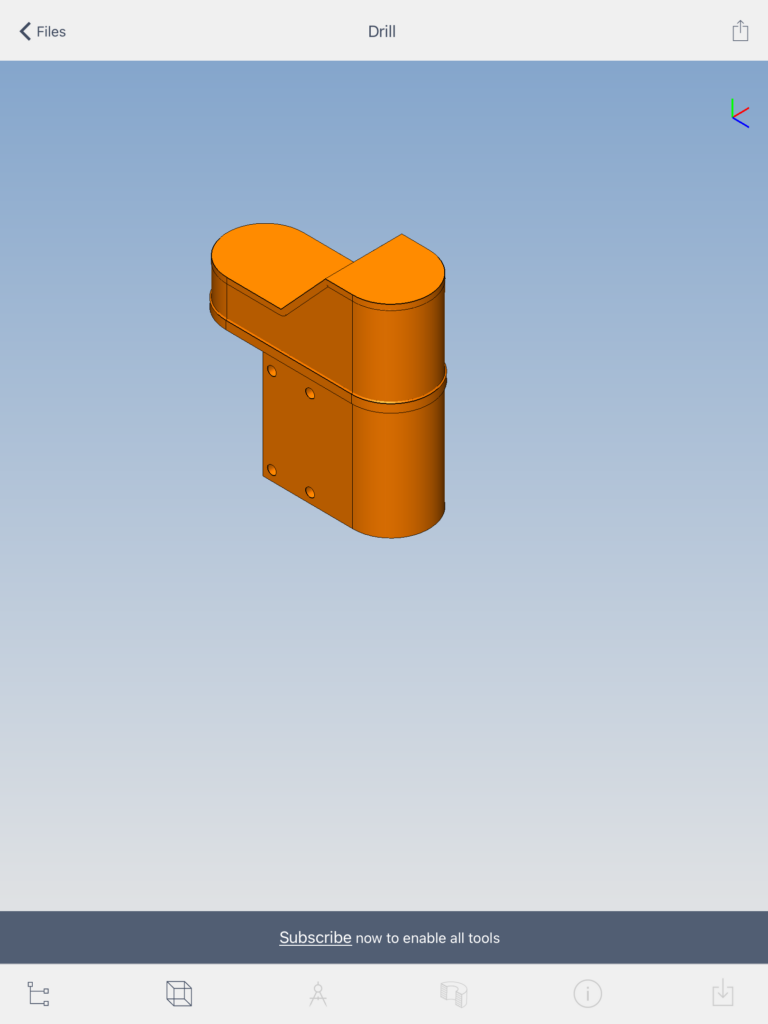
・Dimensions:指定した部品の外形寸法をXYZで表示
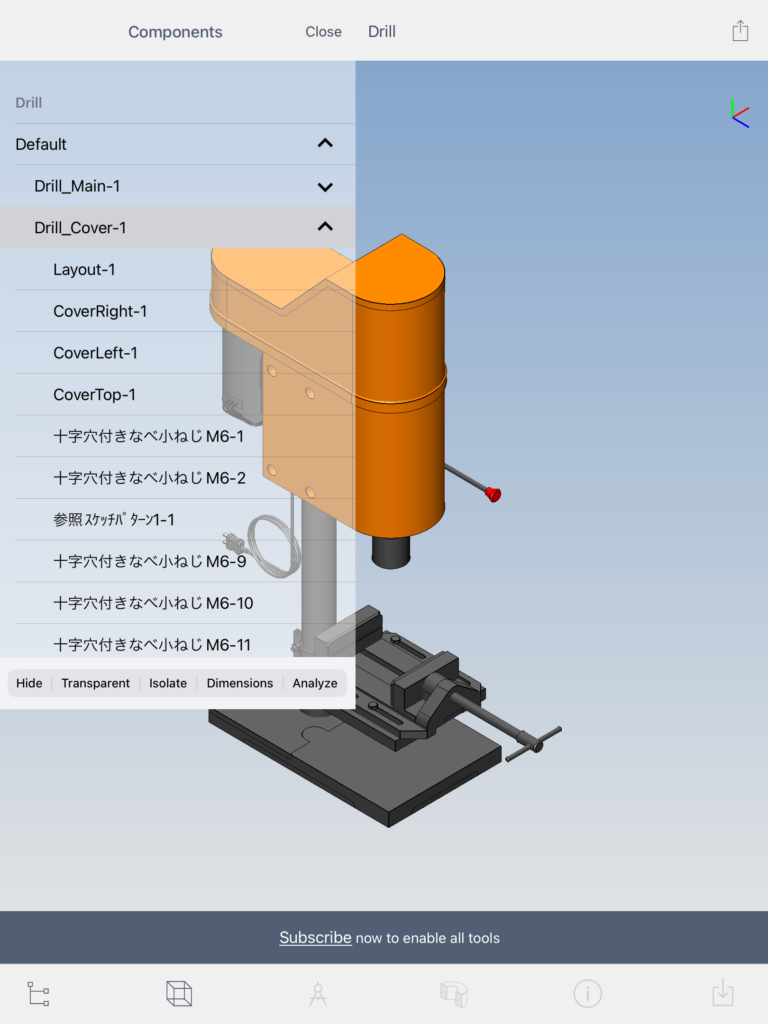
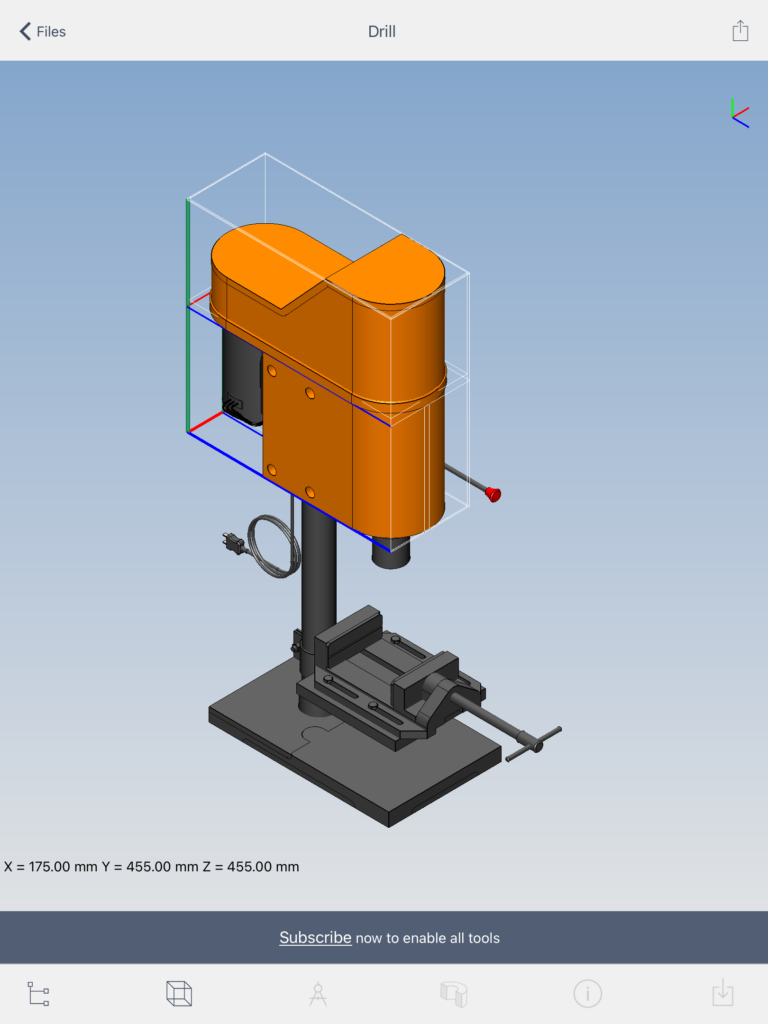
・Analyze:指定した部品のDIMENSHIONS、BOM、ATTRIBUTESが表示
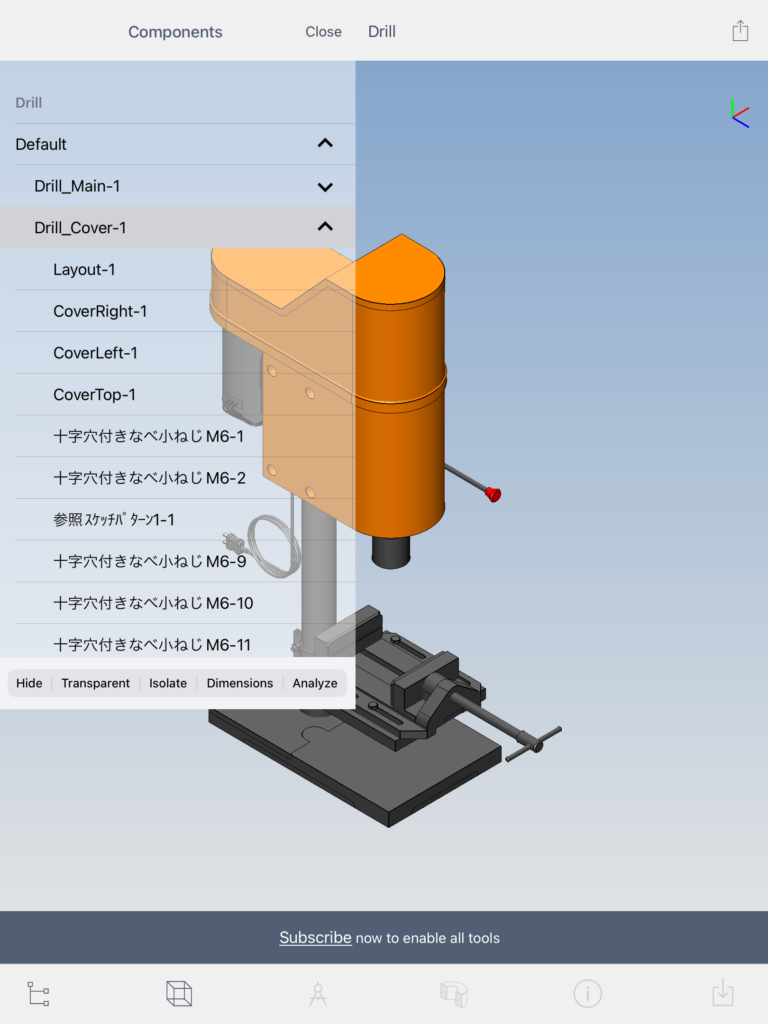
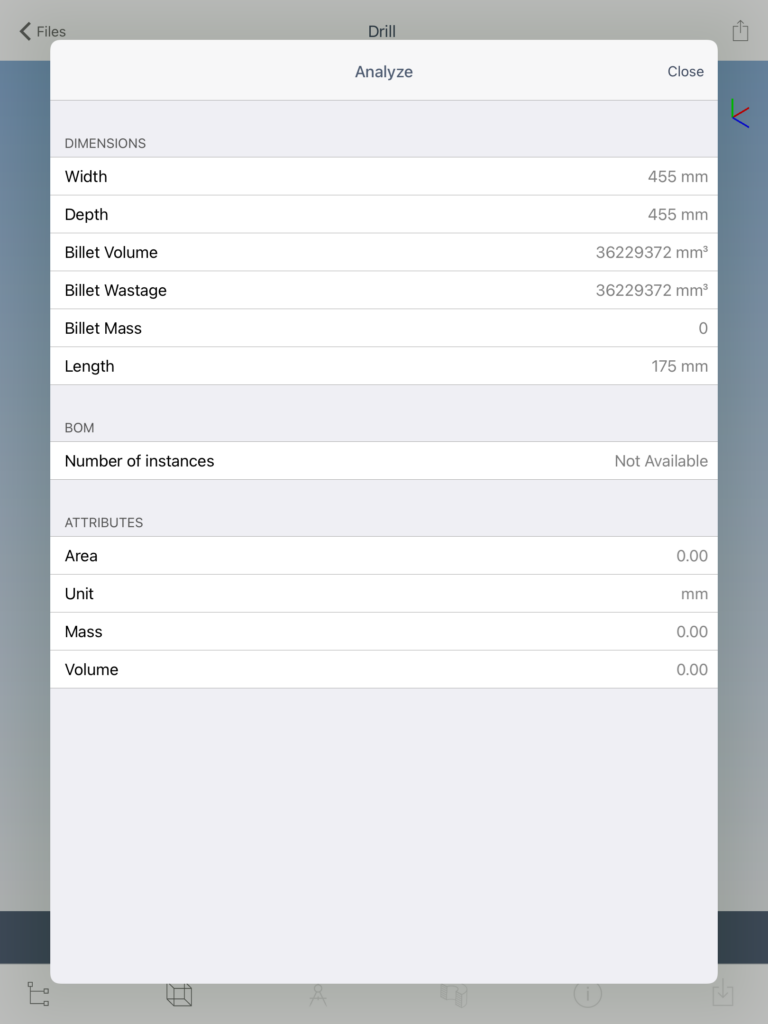
基本的には、iPhoneとiPadで同じ内容のことが確認できるように思います。
デバイスの違いで多少操作の仕方が異なる部分もありましたが、それでも触っているとすぐに習得できるぐらいの違いです。
画面が大きい分、iPadが見やすく操作もしやすい印象でした。
また、私のGloviusおススメ機能は「3Dレポート」です。
こちらは、エクスポートタブのレポートにある「3Dレポート」を押すだけで、部品の構成表がPDFで出力できる機能です!出力されたPDFでは、3Dモデルを拡大縮小したり、動かして見ることもできます。構成表には3Dモデルの部品それぞれが名称と共に画像で入っていますので、どの部品の内容なのかが文字だけでなく画像で一目瞭然なのがとてもいいです。
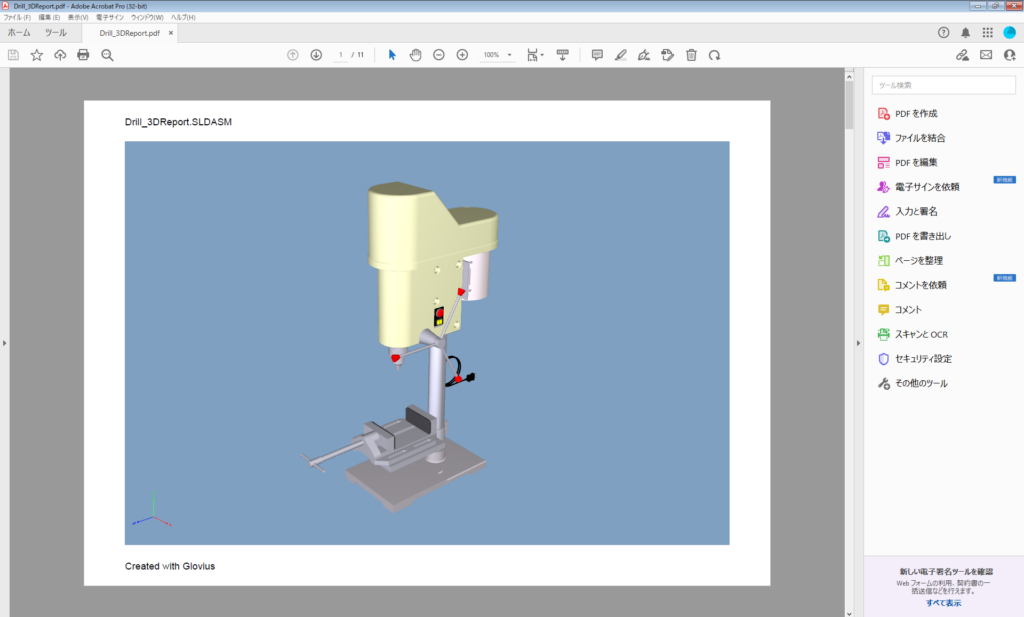
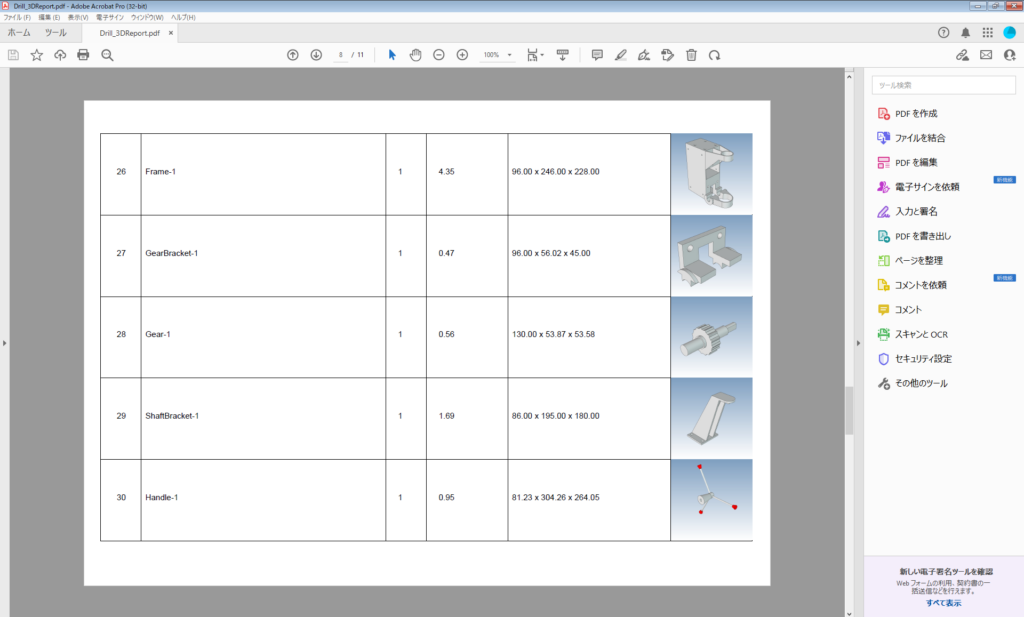
PDFの機能を使えばさらにコメントを入れたり編集することもできるので、使い方次第でコミュニケーションがとてもスムーズに出来そうだなと感じました。
3.今回ご紹介した3Dビューア
(eDrawings Viewer/CADbro/Glovius)まとめ
最後に、前編・後編にてご紹介してきた3Dビューアの検証結果を簡単にまとめてみました。
こちらの内容も参考にしていただきながら、ぜひ様々な3Dビューアを試して、皆さまの業務で求める機能があるか等を確かめてみてくださいね。
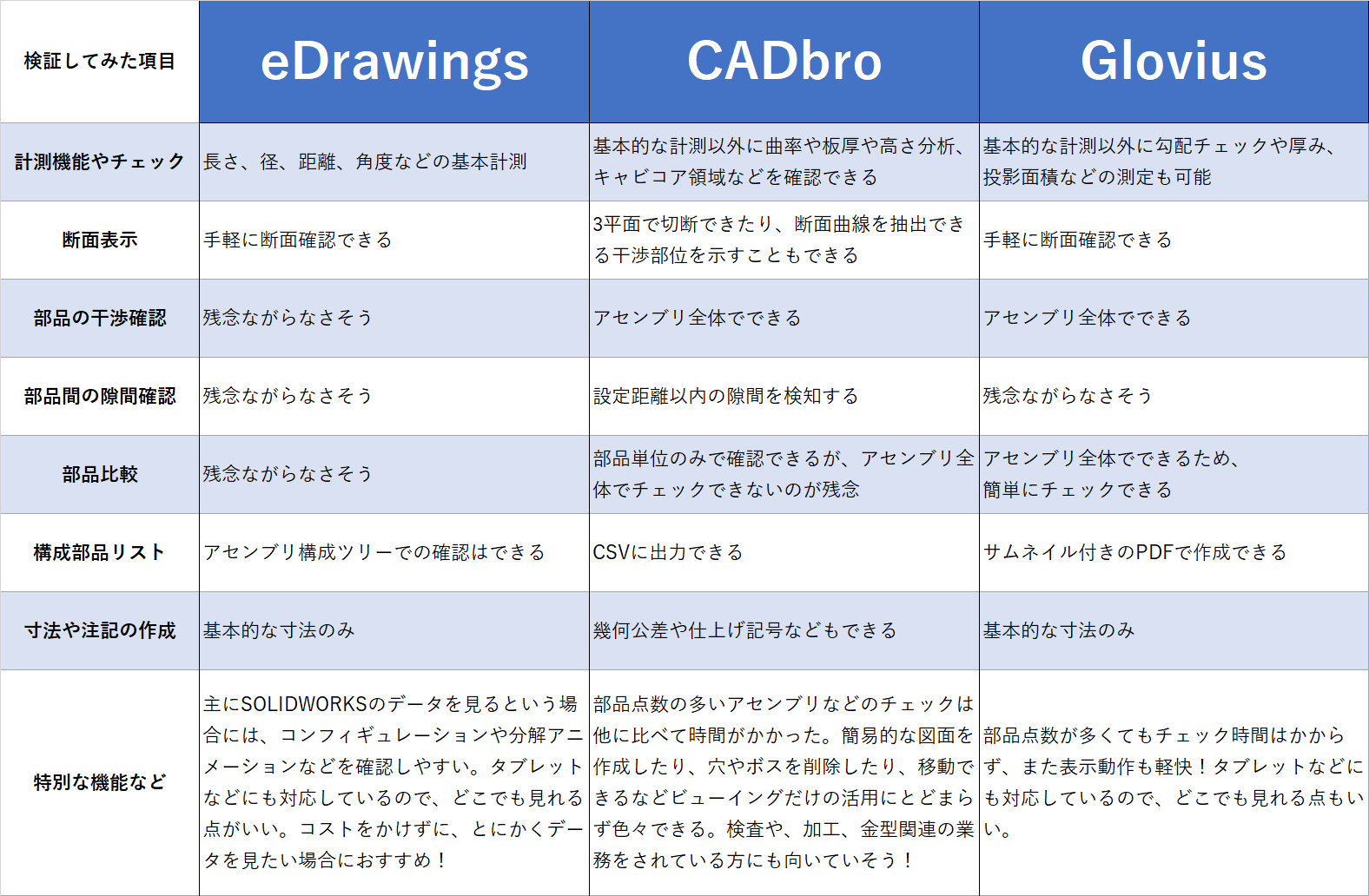
4.期間限定の無料体験版はこちらから!
今回も最後までお読みいただき、ありがとうございました。
無料体験版は、下記のバナーよりお気軽にお申込ください。お気に入りの3Dビューアが見つかりますように!


◆◇◆
