SOLIDWORKSのアドイン(SOLIDWORKS Visualize)
こんにちは。テクノソリューションズのレンダリング担当、社員Mです。
3月にSOLIDWORKSのアドイン(SOLIDWORKS CAM)についてのブログを公開しましたが、その続編として今回はSOLIDWORKS Visualizeの機能をご紹介します。
「設計した3Dモデルをよりリアルに近いクオリティで見せたい」
「資料に使う製品画像が欲しい」
「試作品ができる前にカタログに載せる画像を準備したい」
そんな要望がありましたら、ぜひSOLIDWORKS Visualizeを使ってみてください。簡単な操作で、カメラで撮影した写真のような画像を作成できます。以下の2つの条件に当てはまっていたらSOLIDWORKS Visualize Standardが今すぐ無料でお使いいただけます。
・SOLIDWORKS Professional か、SOLIDWORKS Premiumを使っている
・SOLIDWORKSのサブスクリプションサービスに加入している
もし3Dモデルがお手元にありましたらこの機会に使ってみませんか?
実際に使ってみた操作動画を先に見たい方はこちら>>
アドインの有効化
SOLIDWORKSへのアドインの有効化は簡単です。
1. SOLIDWORKSを起動し、オプションの中の「アドイン」をクリック。
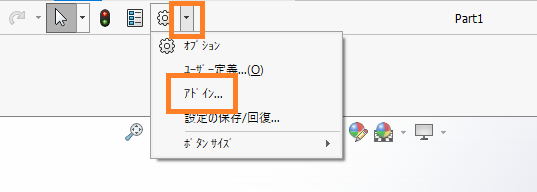
2. 目的のアドインを探し、今だけ使ってみたいという場合は「アクティブアドイン」、いつでも使えるようにしておきたいという場合は「スタートアップ」にチェックを入れて「OK」をクリック。
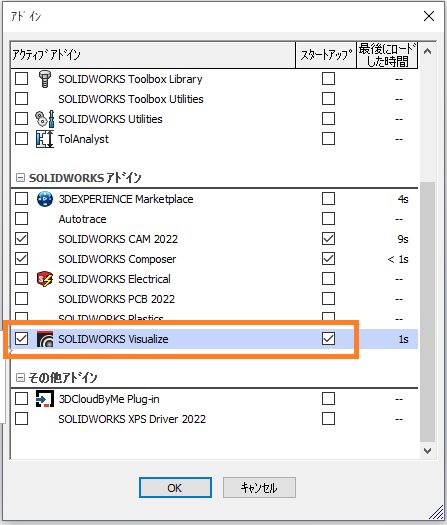
3. 「SOLIDWORKS Visualize」アドインタブが追加されていることを確認。

★☆★☆★☆★☆★
アドインのリストにSOLIDWORKS Visualizeが見つからない場合は、
お使いの端末にSOLIDWORKS Visualizeがインストールされているかご確認ください。
インストール手順はこちらのマニュアルをご参照ください。![]() SOLIDWORKS Visualize インストール手順書
SOLIDWORKS Visualize インストール手順書
★☆★☆★☆★☆★
SOLIDWORKS Visualize の使い方
このアドインで何ができるかというと、一言で言えば「ワンクリックでエクスポート」です。アドインの有無でどれだけ手順が変わるか比べてみましょう。
アドインなしの場合
- 1. SOLIDWORKSで設計、データを保存
- 2. SOLIDWORKS Visualizeを起動
- 3. Visualizeにデータをインポート
- 4. Visualizeでインポート時の設定確認
- 5. Visualizeでレンダリング作業開始
参考(社員Mの場合): 1分6秒
アドインを使う場合
- 1. SOLIDWORKSで設計、データを保存
- 2. アドインのインポートボタンをクリック
- 3. Visualizeでレンダリング作業開始
参考(社員Mの場合): 22秒
文字にすると大したことがないように見えますが、スタートメニューからSOLIDWORKS Visualizeを探したり、保存したデータのあるフォルダを探したりに地味に時間がかかることもありますよね。また、インポート時の設定も結構細かく項目が用意されているので、迷ってしまうこともあるかもしれません。それをワンクリックで済ませられるのがアドインの「シンプルエクスポート」もしくは「詳細エクスポート」機能です。それでは2つのエクスポート機能の使い分けについてご紹介します。
・ シンプルエクスポート
こちらはとにかく簡単にレンダリングの設定をしたいときに使います。たとえば、画像のようなハサミをレンダリングするとします。黄色の持ち手が2つ、鋼鉄の刃が2つ、計4つの部品から成るアセンブリです。
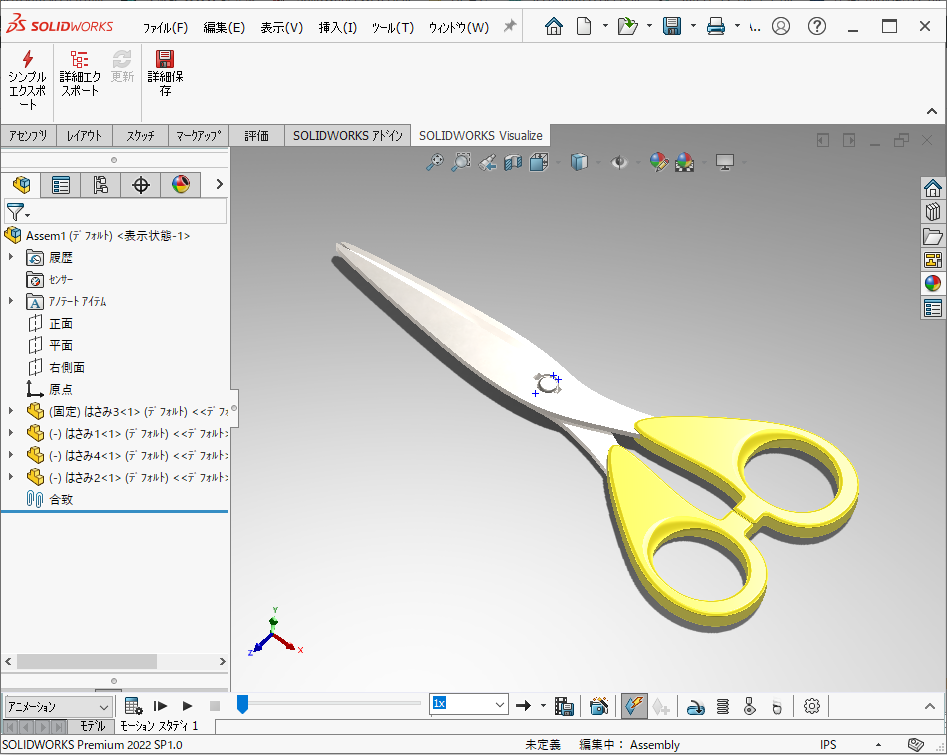
これを保存して、アドインの「シンプルエクスポート」をクリックしてみます。すると、20秒ほど待つだけでSOLIDWORKS Visualizeが起動し、レンダリング作業開始できる状態まで進めてくれます。
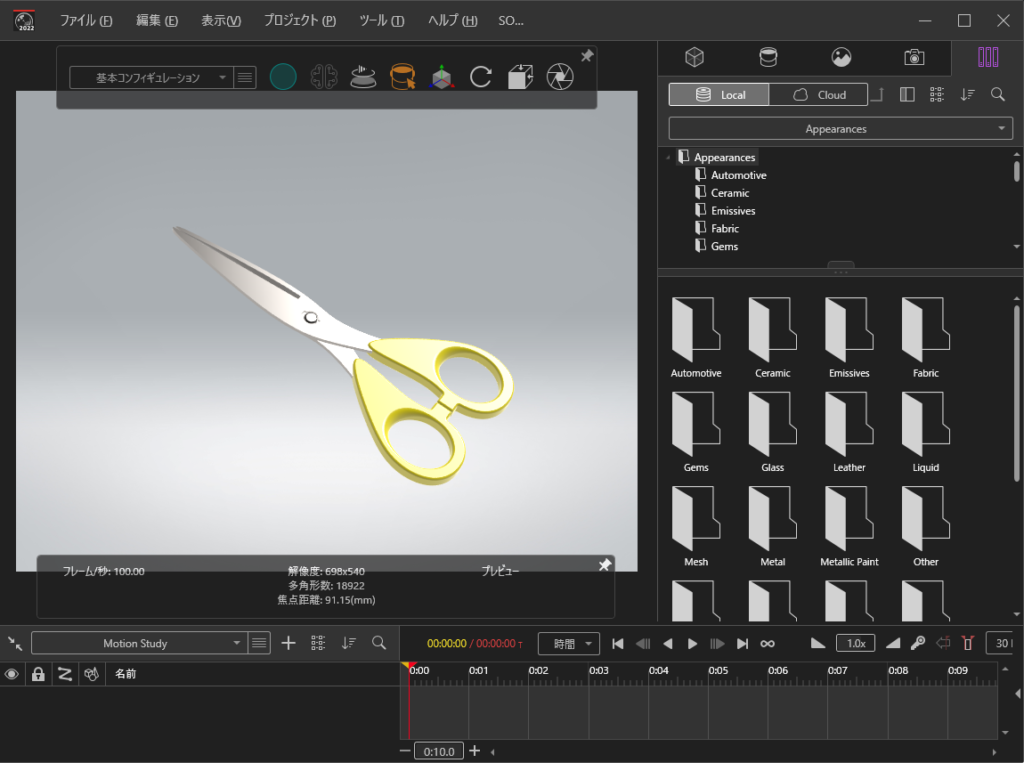
ここで、モデル一覧を見てみましょう。特にシンプルエクスポートの特長が出ているところです。
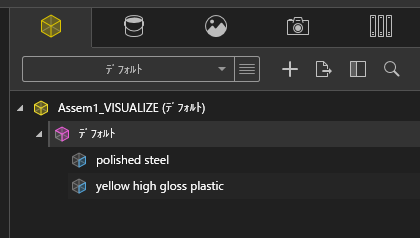
エクスポートしたときは4つあった部品が「polished steel」と「yellow high gloss plastic」の2つしかありません。名前の通り、同じ外観を適用されていた部品が1つの部品として認識されています。ということは、違う色の外観に変えたいとき、1回の適用で複数の部品が一気に変更できます。今回のモデルであれば、1回のドラッグ&ドロップで2つの黄色い持ち手を青に変えられます。「ふ~ん」って流さないでくださいね。もっと複雑な機械だったとしたら、同じ素材のボルトやナットが何十個もあるかもしれません。それが1回の設定変更で済んだら、かなり楽じゃないですか?
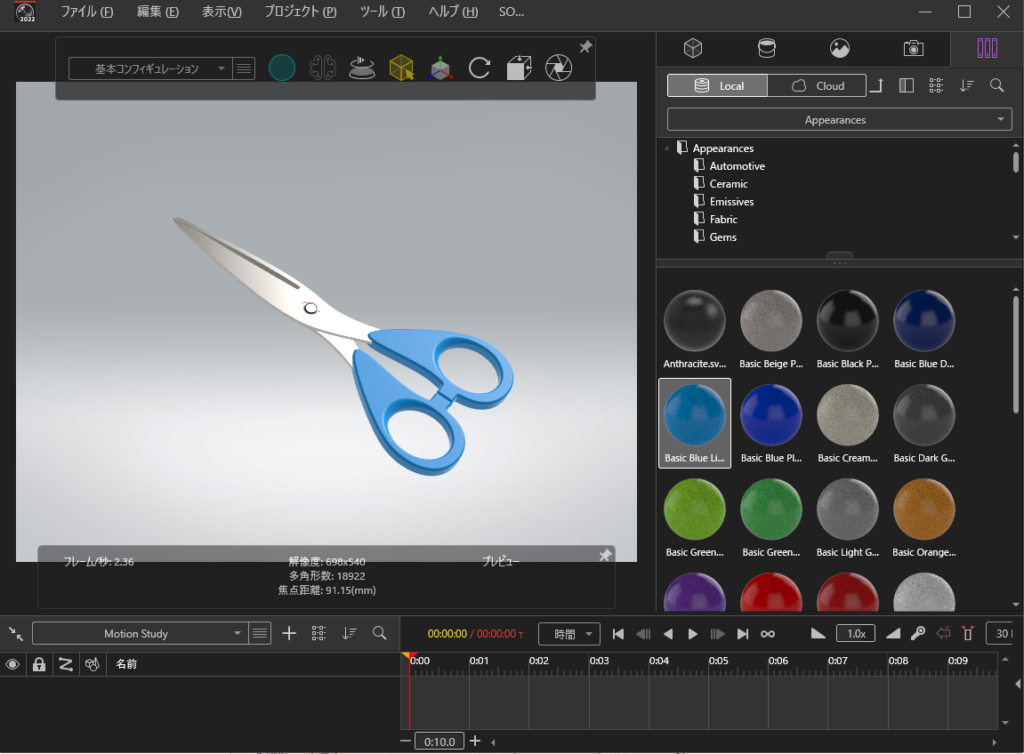
・ 詳細エクスポート
こちらの機能では、インポートされるところまでは「シンプルエクスポート」と同じです。モデル一覧を見ると違いが分かります。
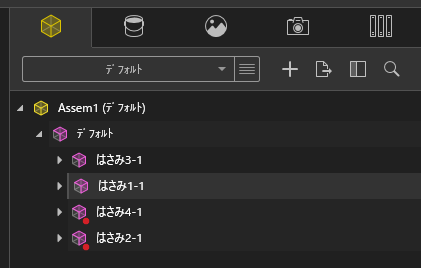
今度は部品が4つのまま認識されています。なので、持ち手の片方だけを青くするというようなことも可能です。設計の時点では外観が確定していないときはこちらがオススメです。外観だけでなく、まだ形状が変わるかも…という状態のときも安心です。SOLIDWORKSで設計変更をして保存された時点で、Visualizeがそれを認識して「再インポートしますか?」とメッセージを出してきます。「はい」をクリックすると、それまでのレンダリング作業を保持したままで設計変更された部分を更新します。
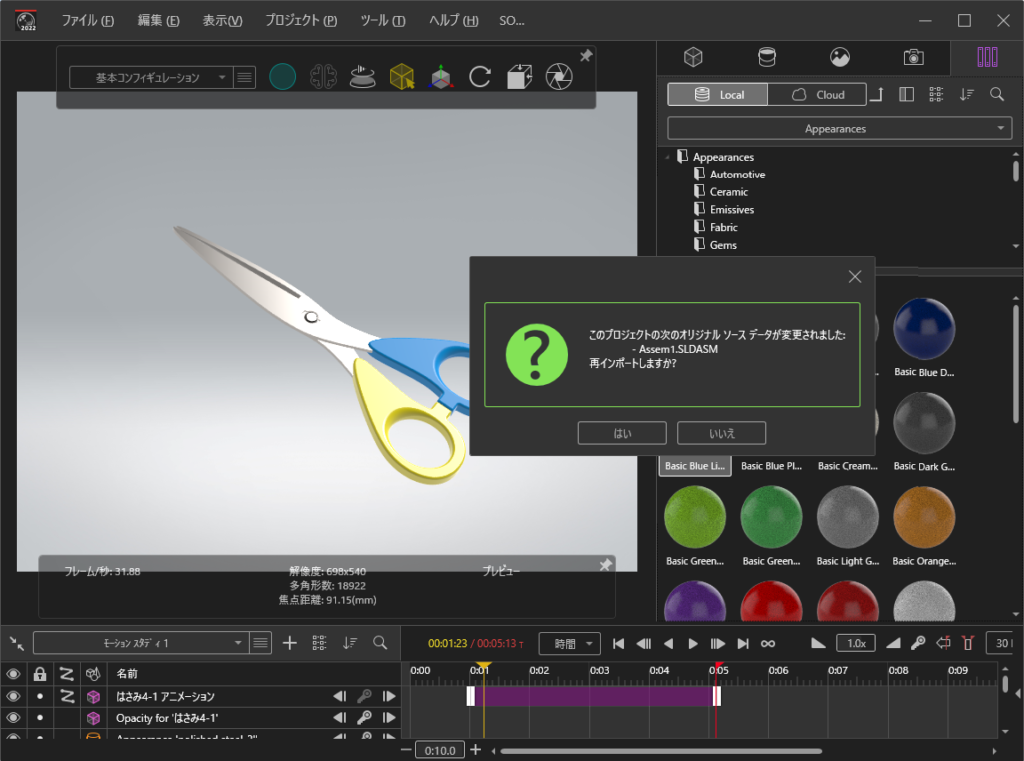
また、アニメーションはSOLIDWORKS Visualize Premiumのみ使用可能な機能ですが、「詳細エクスポート」ならSOLIDWORKSのモーションスタディもエクスポートすることができます。Visualizeの中にもアニメーション作成の機能はありますが、合致の設定を使った動きがあるなら断然SOLIDWORKSでモーションを作成した方が簡単です。これは是非ともお手元の3Dモデルで試していただきたいです。
★☆★☆★☆★☆★
同じモデルで「シンプルエクスポート」と「詳細エクスポート」を試してみました。
★☆★☆★☆★☆★
SOLIDWORKS Visualize の使い方
今回はアドインの機能を2つご紹介しました。冒頭でも書きましたが、SOLIDWORKS Visualize Standardは以下の2つの条件に当てはまると無料でお使いいただけます。
・SOLIDWORKS Professional か、SOLIDWORKS Premiumを使っている
・SOLIDWORKSのサブスクリプションサービスに加入している
SOLIDWORKS Visualize の簡単な使い方については、SOLIDWORKS Visualize Magazineで紹介動画をご用意していますので、そちらもご覧ください。
たとえば、こんな風に画像を作成することができます。
家にあったハサミをスマホで撮って背景に設定してみました。比べると「本物っぽい」ところも「レンダリングっぽい」ところもあると思います。3枚目だけクリックで拡大できますので、見てみてください。(ひとつ言い訳させていただくと、持ち手がイマイチなのは私に設計スキルがなくシンプルな形状になってしまったためです)
静止画の作成だけでは物足りなくなって、
「アニメーションを作成したい」
「もっとリアリティを追求したい」
「VRコンテンツも作ってみたい」
ここまで活用範囲が広がりそうでしたら、ぜひSOLIDWORKS Visualize Premiumの導入をご検討ください。
お見積もりや体験セミナーのご希望については、こちらのフォームよりお気軽にお問い合わせください。



