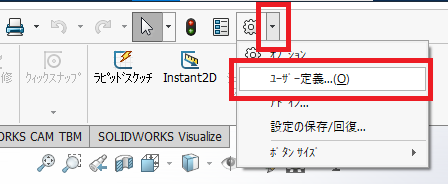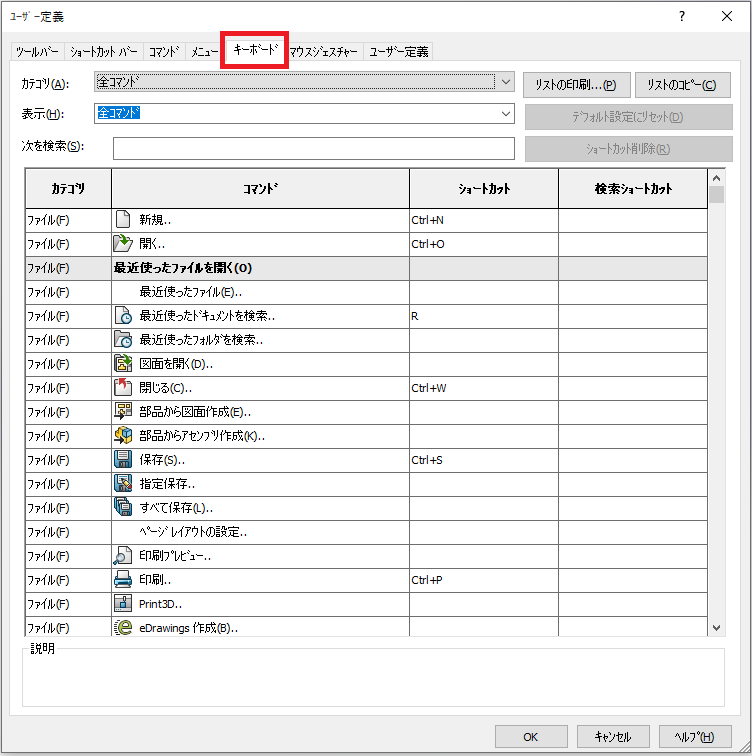こんにちは。テクノソリューションズ マーケティング担当です。
よく使う基本的なものや、知っておくと時間短縮できるものなど、クイズにしてみました。
※Windows10の環境で使っているショートカットキーです。他のバージョンではキーの組み合わせや挙動が違う可能性がありますが、ご了承ください。
毎日使う基本のWindowsショートカットキー
基本中の基本!ここは余裕で全問正解できるでしょう。
【Q1】テキストや画像を全て選択 するショートカットキーは?
Ctrl + A
【Q2】テキストや画像をコピー するショートカットキーは?
Ctrl + C Ctrl + C です。これもCopyの頭文字を取っているので分かりやすいですね。
【Q3】コピーしたテキストや画像を別の場所に貼り付ける ショートカットキーは?
Ctrl + V Ctrl + P じゃないんかい!と思って調べたら、印刷(Print)に割り当てられた方が先だったようですね。同じものは使えないので、よくセットで使うコピーのCキーの隣にあるVキーになったとか。
【Q4】入力や操作を取り消す ショートカットキーは?
Ctrl + Z Ctrl + U はテキストにアンダーラインを引くショートカットキー。よく使うからCtrlキーの近くにある「Z」に割り当てたのでしょうね。誰だか知らないけどありがとう、とても使いやすいです。Ctrl + X はカットのショートカットキーです。いらない部分はこれで消しちゃいましょう。切り取った内容はCtrl + V で貼り付けることもできます。
【Q5】取り消した操作をやり直す ショートカットキーは?
Ctrl + Y、 Ctrl + Shift + Z Ctrl + Z )したことを戻すリドゥ(Ctrl + Y )なんて聞いても覚えられません私。Ctrl + Z にShiftキーを追加して、取り消しの反対=やり直しです。全角入力中にShift + Space で半角スペースを入力もオススメです。
知っていると便利なWindowsショートカットキー
もしかしたら知らないのがあるかも?チェックしてみてください。
【Q1】何回か前にコピーした内容を貼り付ける ショートカットキーは?
Windows + V Ctrl + V だと直前にコピーしたものしか貼り付けられませんが、Windows + V ならクリップボードに残っているコピーした内容の履歴を再利用できます。もう1項目ずつコピーとペーストを繰り返す必要はありません!
【Q2】ファイルやフォルダの名前編集モードに切り替える ショートカットキーは?
F2 F2キー を押せば名前編集モードに切り替わってくれますよ。F2キー を押してから←キーを押せば、編集モードになって左隣のセルに移動してしまうのを回避できるんです。
【Q3】スクリーンショット を撮るショートカットキーは?
prt sc、 Alt + prt sc、 Windows + shift + S、 Windows + prt sc Prt Sc(Print Screen)キー だけでOKです。キーボードの一番上の段の右の方にあるでしょうか。Prt Scの文字が枠で囲われていたら、Fn(function)キー も一緒に押してみてください。Alt + Prt Sc がオススメです。Windows + Shift + S を使ってみてください。画面が暗くなったら、必要なエリアをドラッグすると、その範囲だけがクリップボードに保存されます。Windows + Prt Sc だけでpngファイルとして自動保存してくれるので便利です。私の環境では保存先は「ピクチャ」フォルダ内の「スクリーンショットフォルダ」でした。
【Q4】エクスプローラー を開くショートカットキーは?
Windows + E
【Q5】アプリケーション画面サイズをモニターの左半分に寄せて表示 するショートカットキーは?
Windows + ←(方向キーの左) Windows + ←(方向キーの左) で左寄せ、メーラーをアクティブにしてWindows + →(方向キーの右) で右寄せにして完了です。
セキュリティに関わる?Windowsショートカットキー
慎重に扱わなければならない資料の作成中に人が後ろを通りそう。そんなときにも使えるショートカットキー。
【Q1】画面をロック するショートカットキーは?
Windows + L
【Q2】アクティブなアプリケーションを切り替える ショートカットキーは?
Alt + Tab、 Windows + Tab Alt + Tab が便利です。必ずAlt→Tabの順番で押してください。Alt + Tab のあとAltキーだけを押したままにしていると一覧が表示されます。Tabを押していくことで順に選択していくので、目当てのアプリケーションにきたところでAltキーも離すと、画面表示が切り替わります。行き過ぎたときはAlt + Shift + Tab で逆回りに選択します。マウスカーソルでクリックして選択も可能です。Windows + Tab でタスクビューを立ち上げると、今開いているものだけではなく、数日前に遡って開いていた履歴を見ることができます。アプリによっては表示されないものもありますが、「昨日使ったあのファイルどこに保存したっけ?」というときに試してみてください。
【Q3】デスクトップを表示 す るショートカットキーは?
Windows + D、 Windows + M Windows + D の方が覚えやすいですね。DesktopのD。こちらは、開いているアプリケーションを全て最小化します。デスクトップを表示した直後であれば再度Windows + D を押すことで元の状態に戻せます。Windows + M の場合は、「ファイルの変更を保存しますか?」といった小窓が表示中のアプリケーションがあると、それに関しては最小化されず表示されたままになります。また、デスクトップを表示した後に何か新しくファイルを開いた後でもWindows + Shift + M で最小化したアプリケーションを再度表示してくれます。
【Q4】アクティブなアプリケーションを閉じる ショートカットキーは?
Alt + F4 Ctrl + S で上書き保存からのAlt + F4 で閉じる。この流れ、試してみてください。
【Q5】タスクマネージャーを表示 するショートカットキーは?
Ctrl + Shift + Esc Ctrl + Shift + Esc でタスクマネージャーを直接起動することができます。
SOLIDWORKSはWindowsショートカットキー使用可能
さて、ここまで私が普段使っているショートカットキーをご紹介してきましたが、SOLIDWORKS
SOLIDWORKSの操作感が気になる方は無料の体験セミナーへお越しください。