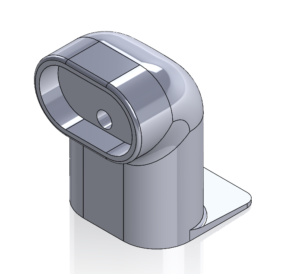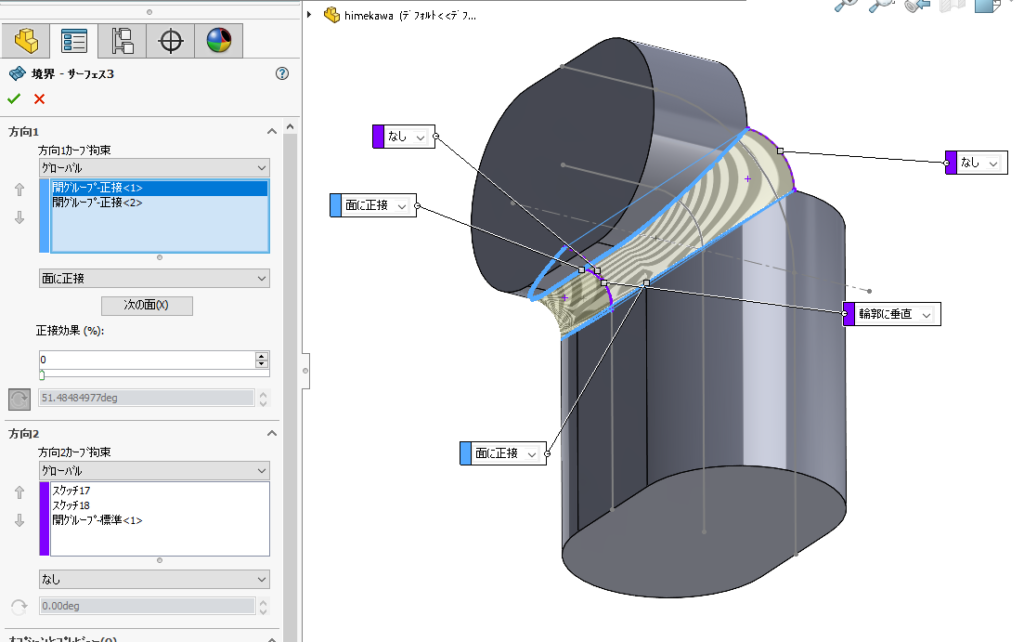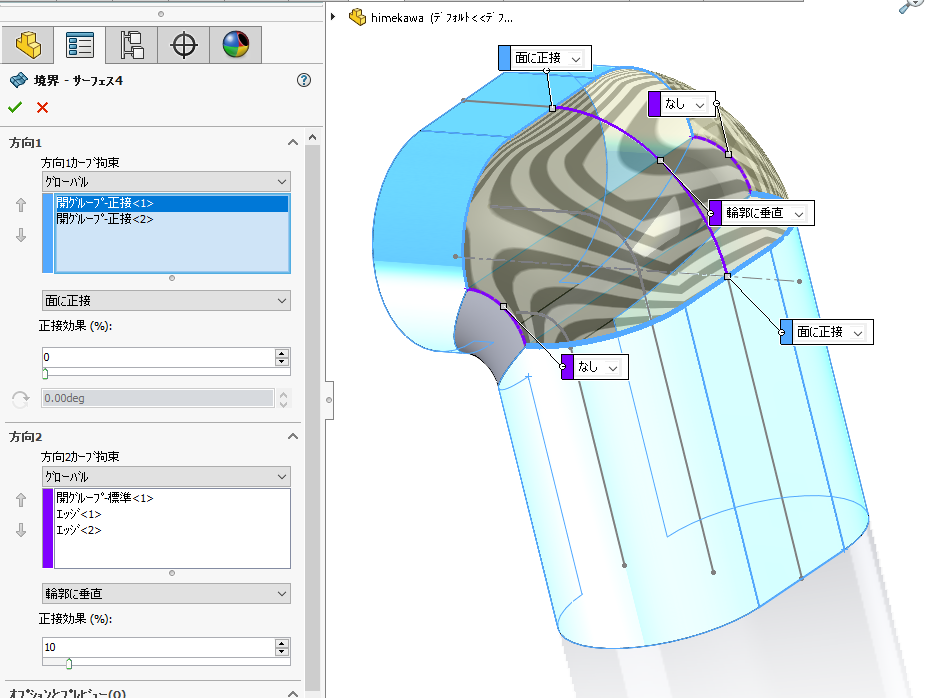前回の導入編では身近なリバースエンジニアリングの機会をお伝えしました。
さて、壊れてしまったモデルをどのように復活させるのでしょうか。![]() 導入編はこちら
導入編はこちら
3Dモデル作成編
3Dプリンタで出力するには3Dモデルが必要です。
3D CADや3D CGツールなどのモデリングソフトで3Dデータを作成します。
ここでは当社の主力商品である3D CADのSOLIDWORKS(ソリッドワークス)で設計します。

することは、ひたすらノギスやものさしで採寸してのモデリングです。
破損している部分は形状が分かりませんが、聞き取りで何とかしましょう。
完成イメージ↑です。
こんなモデルを作るとしたら、どうやって作ります?
どんな手順で、どんなフィーチャーを使います?
ぜひ想像してみてからこの先にお進みください。
ここからはモデリング手順の一例です。
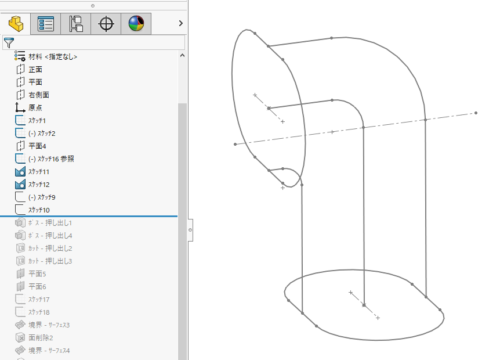
計測した寸法をもとにアウトラインを表すスケッチを描いて、
押し出しフィーチャーを使ったり、サーフェスモデリングも動員して、
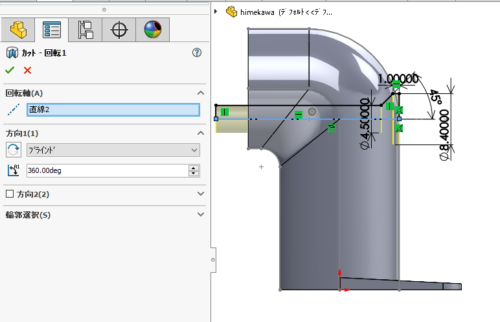
皿穴部分は通常だと「穴ウィザード」が便利なのですが、
今回は皿穴が少し潜った特殊な形状だったので、
スケッチを描いて回転カットで作成しています。
こんな感じ↑で3Dモデルが完成!

【面の品質確認】
曲率表示やゼブラ表示をすると面の様子や隣接する面とのつながりを確認することができます。
金型で作るコンシューマー製品の設計では、曲率連続などの高品質な面が必要な場合もありますが、
今回の出力はFDMプリンタなので、このくらいで十分でしょう。
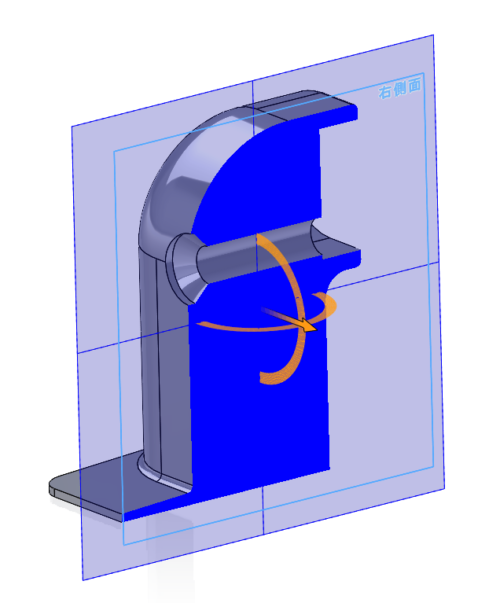
断面表示するとこんな感じ。
射出成形品の設計では中身をくりぬきますが、FDMプリンタで造形する場合はそのままで大丈夫です。
理由は次回お話します。
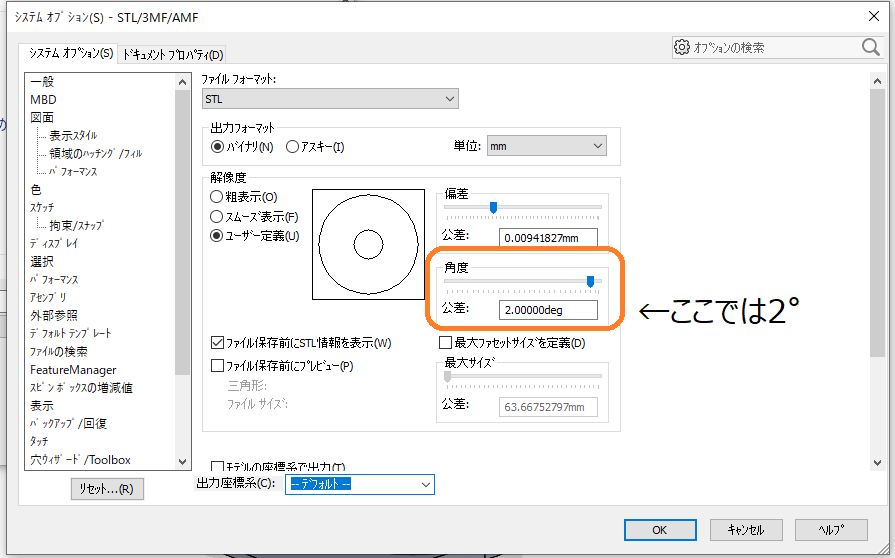
3Dモデルができたらプリンタに受け渡すためにエクスポートします。
3Dプリンタでは一般に.stl、.obj、.3mfなどが用いられます。
Markforgedのプリンタはstlに対応しているので、stl形式で書き出しを行います。
ここでちょっと注意!
stlはモデルを細かな三角面の集合体として表現します。
曲面の分割が荒いと、カクカクした形に造形されてしまいます。
SOLIDWORKSのデフォルトの設定では角度の公差が10°です。
曲面を持つモデルでは5°以下に設定されることをおすすめします。
※【2021/5/20 追記】
なんとSOLIDWORKS2021ではデフォルトで1°になっていました。
でも、1°だと必要以上に細かく、モデルによってはデータサイズが大きくなりすぎるかもしれません。
特に曲面のあるモデルの書き出し前には値を確認してみてくださいね。
書き出したstlファイルをSOLIDWORKSで開いてみたところ。
このくらいなら十分でしょう。
次回、いよいよ3Dプリンタで造形します。![]() プリント編はこちら
プリント編はこちら