皆さま、お久しぶりです。テクノソリューションズのSOLIDWORKS Visualize(以下、Visualize )担当、社員Mです。
最後に投稿(![]() 「使ってますか?SOLIDWORKSアドイン」)してから1年以上経ってしまいました。
「使ってますか?SOLIDWORKSアドイン」)してから1年以上経ってしまいました。
しばらく出番がなかったのですが、どうやらVisualizeの情報をお求めの方が当ブログにたくさんアクセスしてくださっているようなので、最新情報をお届けしたいと思います。
その前に、Visualizeをご存じない方のために説明しておきますと、簡単に高品質なレンダリングができるツールです。
レンダリングとは、ここでは3Dモデルに対して材質や色、背景、光源などを設定して、実物を撮影した写真のような画像に仕上げることです。
さらにVisualize Professionalなら、レンダリングした状態のリアルな動画を作成することもできちゃいます。
もう少し詳しい説明は「SOLIDWORKS Visualize Magazine」のページをご覧ください。
本格的に使っていきたいとお考えの方にはVisualizeトレーニングの受講をオススメいたします。
Visualize Professionalは持っていないのでStandardでできることだけ教えてほしい、などのご要望にもお応えいたします。
お気軽にお問合せください。

【目次】
- 1.SOLIDWORKS Visualize 2023 オススメ新機能
- 1-1.インポート時の設定の簡素化
- 1-2.カラーピッカーの機能強化
- 1-3.レンダリングエンジンの追加
- 2.3DEXPERINCE Platformのレンダリングツール
- 3.関連ページ
1.SOLIDWORKS Visualize 2023 オススメ新機能
さて。皆さまはVisualize 2023はお使いでしょうか?
新たに追加された機能の中で、私が「イイネ!」と思ったものを3つご紹介いたします。
1-1.インポート時の設定の簡素化
Visualizeを立ち上げて最初にするのはモデルデータのインポートですよね。
この時点で悩まれた方、いらっしゃいませんか?
まずは以下の画像をご覧ください。Visualize 2022でのインポート時の設定画面です。
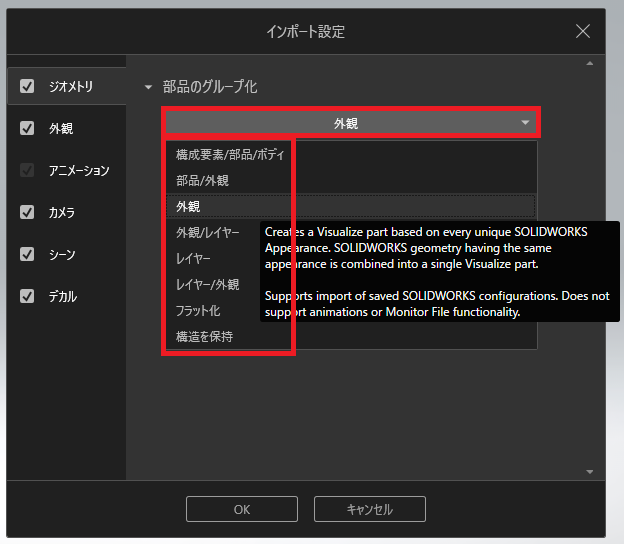
「部品のグループ化」の設定は8種類もあるので、使い分けができて良いなと最初は思っていたのです。
しかし、「外観」以外はどれを選んだら思った通りのグループ化をしてくれるのか分からず(説明も英語だし…)、
上手くインポートできなければ他の設定でやり直すという手間が発生していました。
それが、Visualize 2023ではこうなりました↓
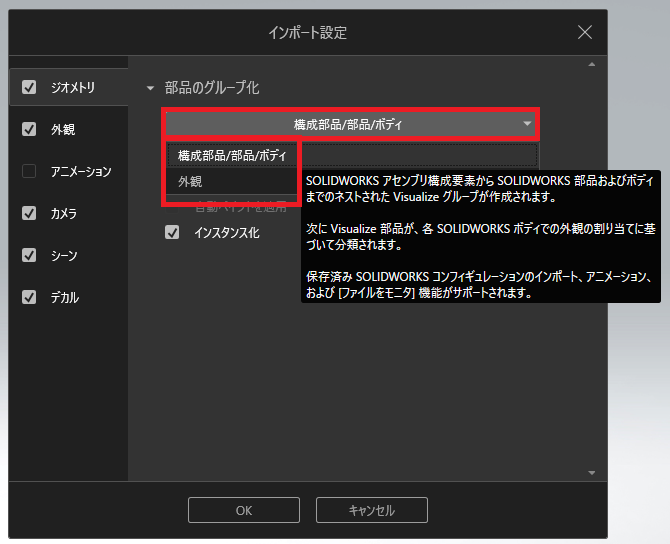
選択肢が2つしかなくてとてもシンプル!判断基準は「外観ごとにまとめるか、否か」でOKです。
同じ外観の部品を1つの部品としてまとめて扱いたければ「外観」、
SOLIDWORKSでのツリー構造や更新情報を引き継ぎたければ「構成部品/部品/ボディ」を選びましょう。
1-2.カラーピッカーの機能強化
Visualizeにおいて、色を指定する作業は何度も何度も行っていますよね。
製品のカラーバリエーションを検討したり、ブランドカラーを指定したりと、色の指定でカラーピッカーの使いやすさは重要なポイントです。
Visualize 2023ではこのカラーピッカーの機能が強化されました。
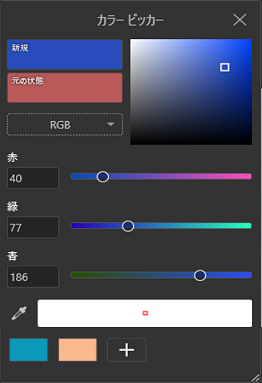
Visualize 2022には、RGBかHSVでの指定と、スポイト機能がありました。
一番下に「お気に入り」を保存しておくこともできましたが、なんとVisualizeを閉じてしまうとリセットされてしまう、一時的なものでした。
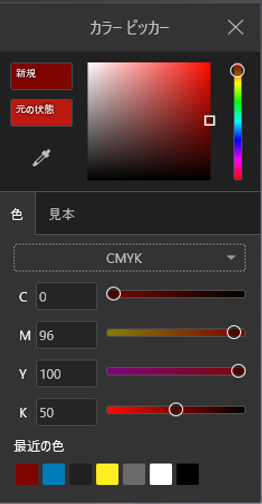
Visualize 2023では、CMYKでの指定もできるようになりました。
また、「お気に入りの色」は「最近の色」となり、使用した色が自動で追加され(不要なら削除可能)、しかもVisualizeを閉じても履歴が残っています。嬉しい!
また、「見本」タブにはブライトカラー、パステルカラーなどのカテゴリごとに十数色ずつセットされています。
更に、オリジナルのカテゴリを作って自社のブランドカラーをまとめておけるので、マーケティングチームから「パンフレットの素材用にレンダリングしてよ」なんて依頼が飛んできても、サクサクっと対応できますね。
しかもそれをエクスポートしてSOLIDWORKS にインポートすれば、チーム全体に色イメージが共有されます。
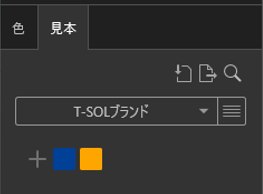
1-3. レンダリングエンジンの追加
Visualize 2023では、新たなレンダリングエンジンが使用可能になりました。
より写実的なレンダリング結果が得られるStellar Physically Correct(Dassault Systèmes グローバル イルミネーション レンダラー)をサポートし、GPU やマルチコア CPU などの高性能デバイスで動作するように設計されています。
このため、これまでより高いシステム要件が求められるようになりました。
もしかしたら私と同じように、こんなメッセージ↓が表示されるかもしれません。
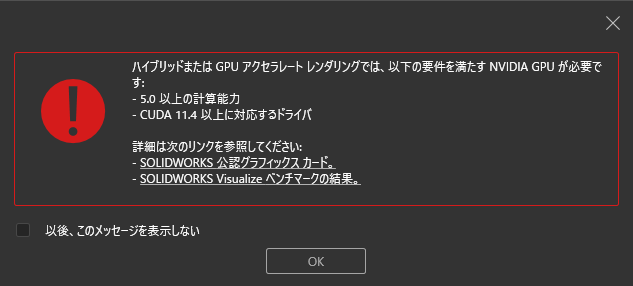
スペック、足りてないってよ…(しょんぼり)
私の使用しているワークステーションは3年前に購入したもので、
Visualizeを使うためにスペックの高いものを選んだのですが、もう最高のパフォーマンスは出せないようです。
じゃぁまた新たに最新のマシンを買わなきゃいけないのか?というと、もちろんそんなことはありません。
適用可能な GPU が見つからない場合、CPUが頑張ってレンダリングをしてくれます。
※Visualize 2023のシステム要件の確認(メーカーサイトを開きます)
https://help.solidworks.com/2023/japanese/Visualize/c_viz_prereqs_system_reqs.htm
ただ、いずれは買い替えのタイミングがやってきます。
Visualizeのために何年かごとにマシンを買い替える出費。
それを回避できる方法があるとしたら知りたいですか?
▼
▼ 気になる方はこの先へ
▼
2.3DEXPERINCE Platformのレンダリングツール
ここからは3DEXPERIENCE担当の社員Hがお送りいたします。よろしくお願いいたします。
何度か当ブログでもご紹介しています「3DEXPERINCE Platform」。
みなさんもこの言葉をどこかで聞いたり、見たりしたことがありますでしょうか。
今日は3DEXPERINCE Platformで使えるレンダリングツールをご紹介します。
まず、レンダリングできるアプリは全部で3つあります!
- ・Render with SOLIDWORKS Visualize
- ・SOLIDWORKS Visualize Connected
- ・xStudio
3DEXPERIENCE Platformで使えるアプリは数多く用意されています。
その中から、一緒に使うと業務が効率化できる複数のアプリをまとめたものを「ロール」と呼び、こちらが販売単位の1つとなっています。
そんな話を頭の片隅に置いておいてください。
では先に挙げたアプリを1つずつご紹介していきますね。
2-1.Render with SOLIDWORKS Visualize
Render with SOLIDWORKS Visualize は、既にデスクトップ版SOLIDWORKS Visualize をお使いの方にオススメです。
引き続き使用できるようにデスクトップ版SOLIDWORKS Visualizeと3DEXPERIENCE Platform 間を簡易に接続するアドインです。
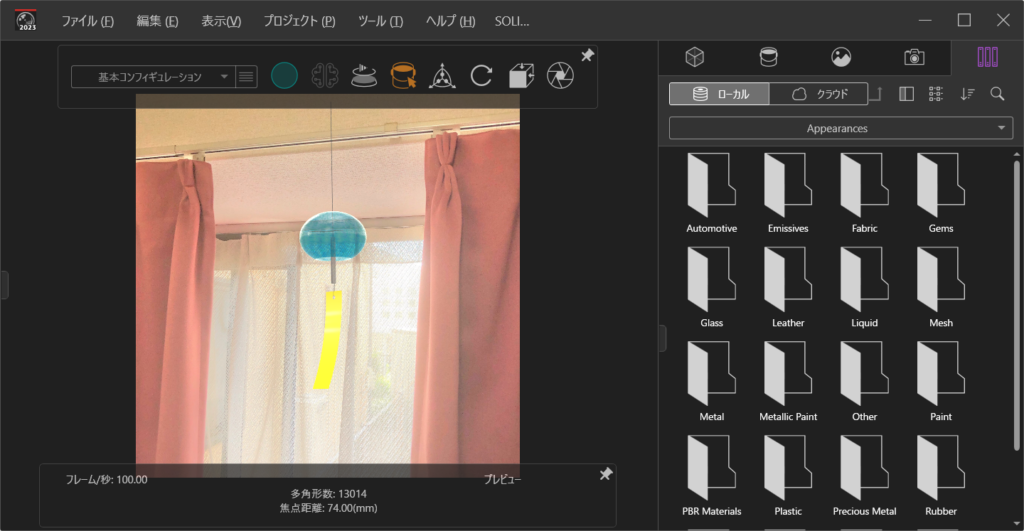
2-2.SOLIDWORKS Visualize Connected
SOLIDWORKS Visualize Connected アプリは、3DEXPERIENCE SOLIDWORKS Professionalロール もしくは 3DEXPERIENCE SOLIDWORKS Premium ロールに含まれています。
デスクトップ版のVisualizeを未導入で、これから3DEXPERIENCEを導入予定の方にオススメです。
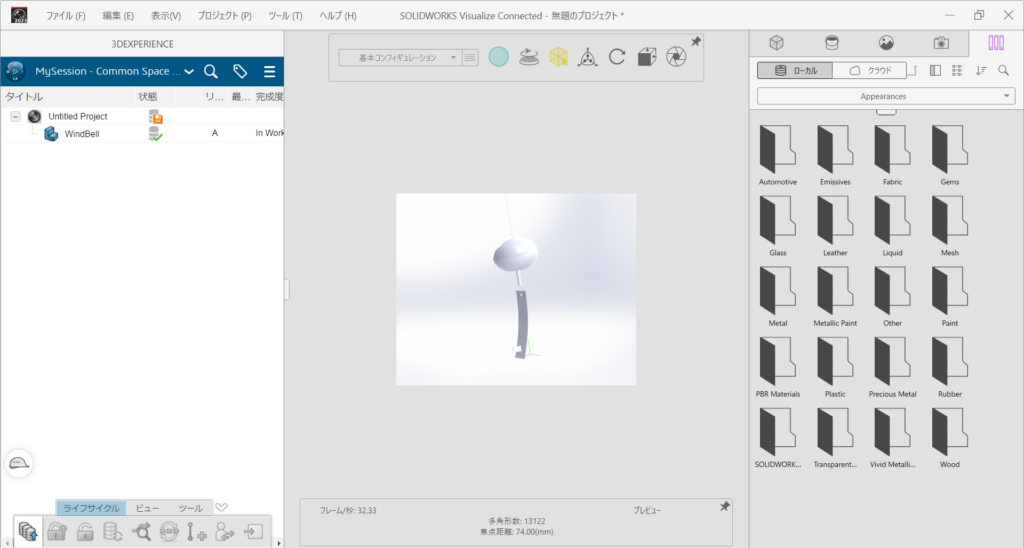
Render with SOLIDWORKS Visualize と SOLIDWORKS Visualize Connected は、デスクトップ版にクラウド機能を追加するか、元々クラウドに接続されているかの違いだけで、使える機能は同じです。
SOLIDWORKS Visualize Connected は、1ユーザーで複数のマシンにインストールが可能で、オンラインで接続していれば、いつでもどこでも使えます。(ただし、複数の同時接続は不可)
クラウド上にデータを保存しておけば、会社でしていた作業の続きを自宅ですることができます。
2-3. xStudio
xStudio は3D Renderロールに含まれています。
SOLIDWORKS等の3次元モデルを取り込み、レンダリングコンテンツを作成できます。
xStudioの利用には、インストールや特別なツール・CAD用マシンは不要です。
インターネットに接続できる環境とブラウザさえあれば、プラットフォームのリソースを使用してレンダリングを行います。
つまり、Visualizeのバージョンアップによるマシンのスペック不足問題が起きません!
先ほど社員Mが言っていた、買い替え回避の方法というのがxStudioの利用です。

さて、どのツールもプラットフォームに接続しているので、他の部門との連携やマーケティング活動などに活用することができそうですね。
ではその様子をご覧いただきましょう!
2-4.他部門との連携やマーケティング活動での活用
<他部門との連携>
以前のブログ(![]() 「SOLIDWORKS Visualize~アルファの使い方とレンダリングのポイント~」)でもご紹介した「風鈴」をモデルに、設計部門やマーケティングなどの各部署とやりとりしてみます。
「SOLIDWORKS Visualize~アルファの使い方とレンダリングのポイント~」)でもご紹介した「風鈴」をモデルに、設計部門やマーケティングなどの各部署とやりとりしてみます。
マーケティング部内で、次のようなアイディアが出てきたとしましょう。
『本格的に暑い日が続くな~。少しは涼しくなるように風鈴の画像をパンフレットに載せたいな。』
まずは風鈴のモデルを設計部門に依頼し、設計部がSOLIDWORKSにてモデルを作成します。
完成したモデルはコチラ↓
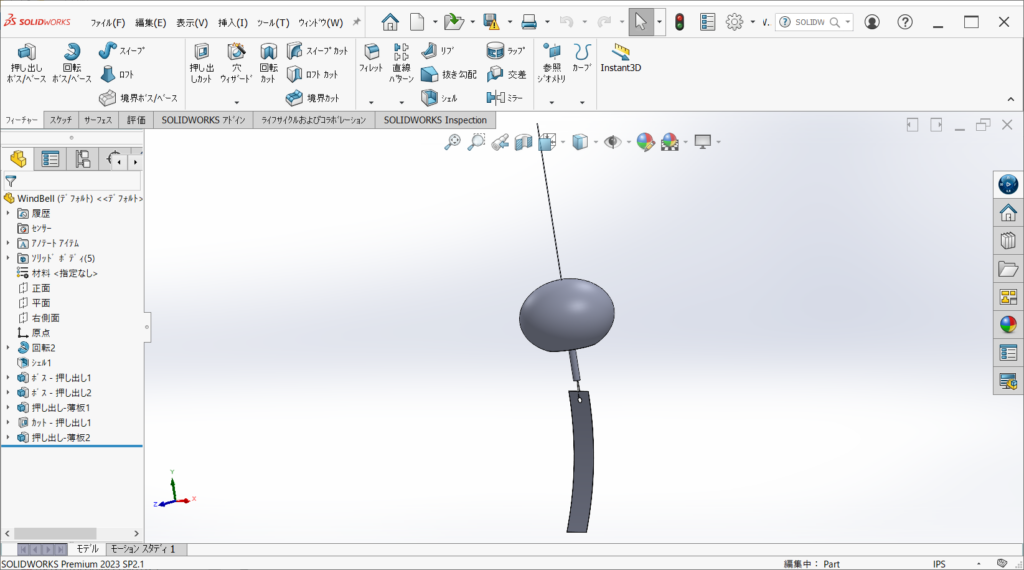
次に、マーケティング部がモデルの形状を確認します。
通常ですと、デザインレビューや製品会議では、どこかに集まって形状を確認をする動作を行いますが、
今回の例ではメンバー全員が3DEXPERIENCE Platformに接続されているので、このままPlatform上にデータを保存して、情報共有の作業を行っていきます。
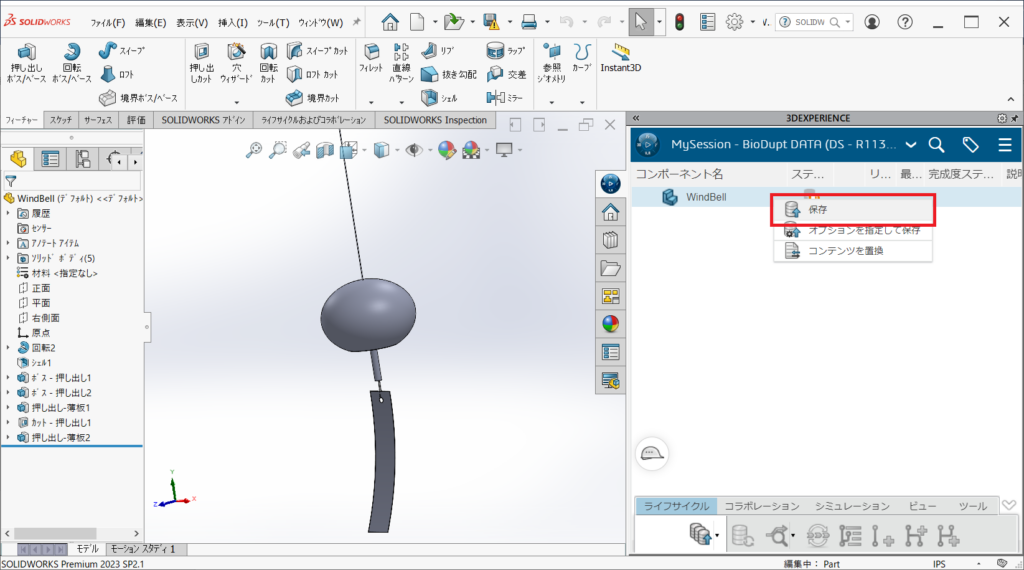
設計担当者がPlatform上にデータを保存し、マーケティング部宛てにメッセージを送ります。
「ご依頼の風鈴モデルを作成しました。ご確認お願いします。」
メッセージを受信したマーケティング部が3DEXPERIENCE Platformにログインして確認してみます。
設計部以外の人も、SOLIDWORKSがパソコンにインストールされてなくても、ブラウザとインターネット環境があれば確認可能です!
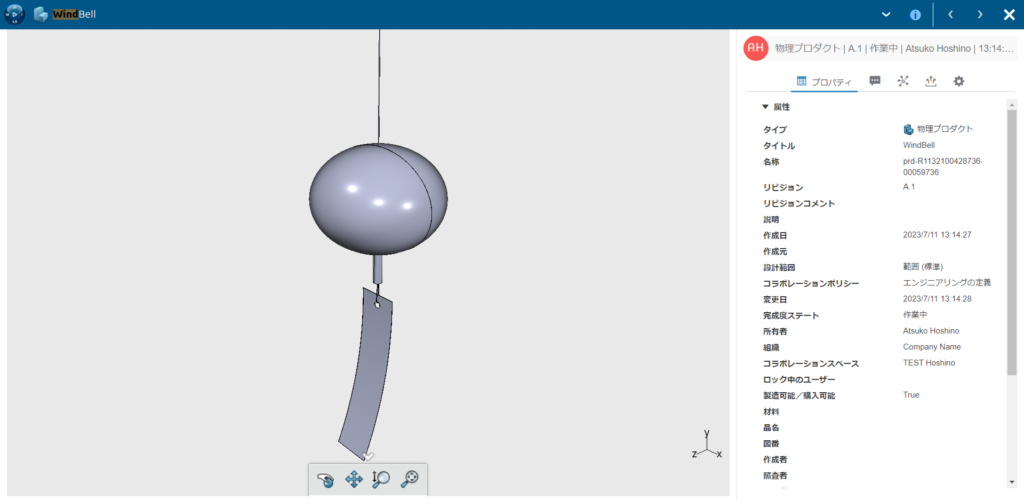
これで形状確認ができました!
ではカタログに掲載するために、SOLIDWORKS Visualize Connected を使ってレンダリングします。
風鈴にガラス、短冊に紙の素材を設定し、背景を変更して完了です!
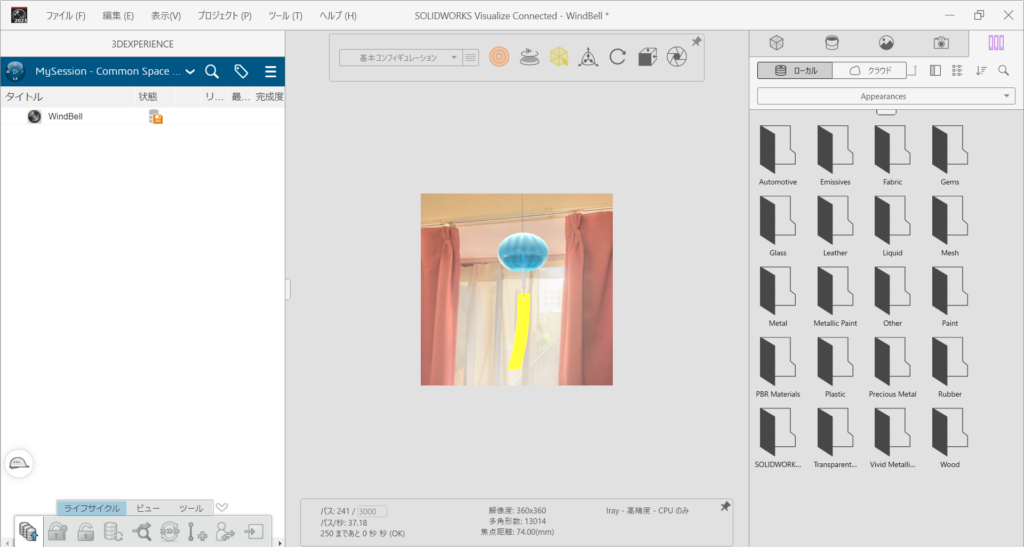
レンダリングしてできたイメージを、再度3DEXPERINCE Platformに保存してレビューをしてもらいます。
コミュニティツールを通じて、完成したイメージを他の部門へ共有することができます。
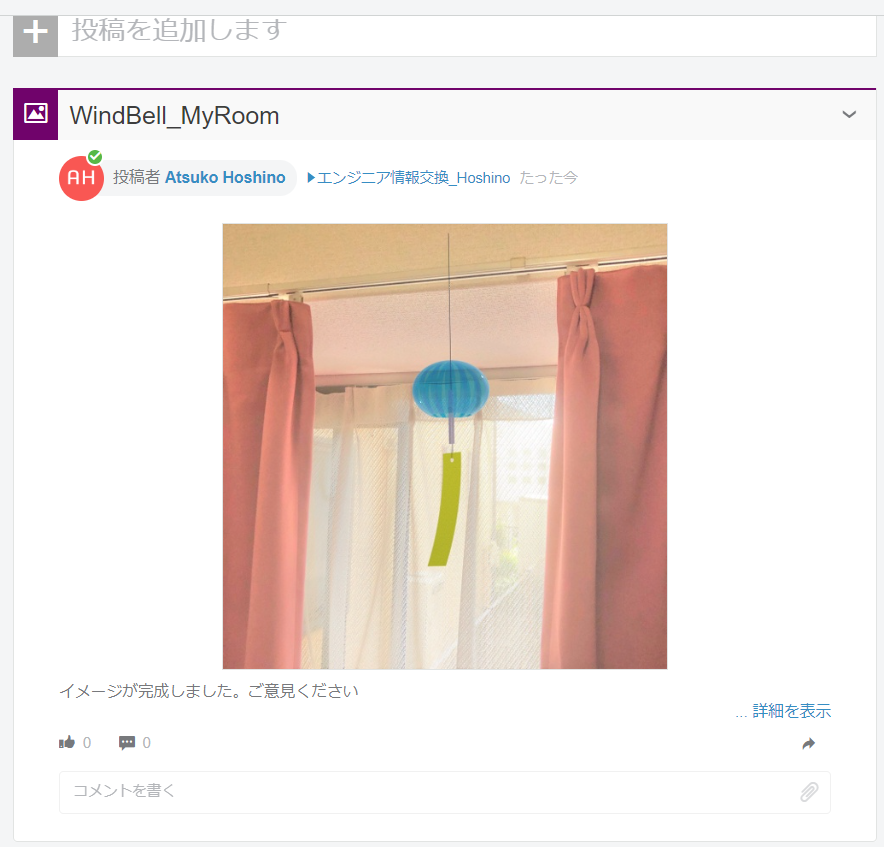
ご覧いただいたように、3DEXPERINCE Platformのレンダリングツール(今回の例では SOLIDWORKS Visualize Connected )を利用すると、3D CADで作成された3Dモデルを参照してレンダリングできます。
また、作成したモデルも他の部門と共有することができます。
今までは、他の部門とのやりとりを行う際には、まず画面をキャプチャして、コメントを入力して、それをメールに添付して送信して…と、とても手間のかかる作業でした。
それが、3DEXPERIENCE Platformのツールを使うと簡単にやりとりできる様子をご覧いただけたかと思います。
組織全体で3次元CADデータを活用し、短時間でよりデザイン性の高いコンテンツ作りをしませんか?
ぜひ、3DEXPERINCE Platformのレンダリングツールをご活用ください。
<マーケティング活動での活用>
最後に、もう一つマーケティングとのコラボ事例のご紹介(兼、宣伝)をさせてください。
テクノソリューションズが最近力を入れているYouTubeチャンネル【(株)テクノソリューションズの3Dデータ活用術】に
アップロードした動画の中にはサムネイル画像にレンダリング画像を使ったものもあります。

Visualize関連動画の再生リストもありますので、良かったら見てみてくださいね。
色々なコンテンツを配信していきますので、チャンネル登録もしていただけると嬉しいです。
3.関連ページ
お役立ちコンテンツ
3DEXPERIENCE製品専用お問い合わせフォーム



