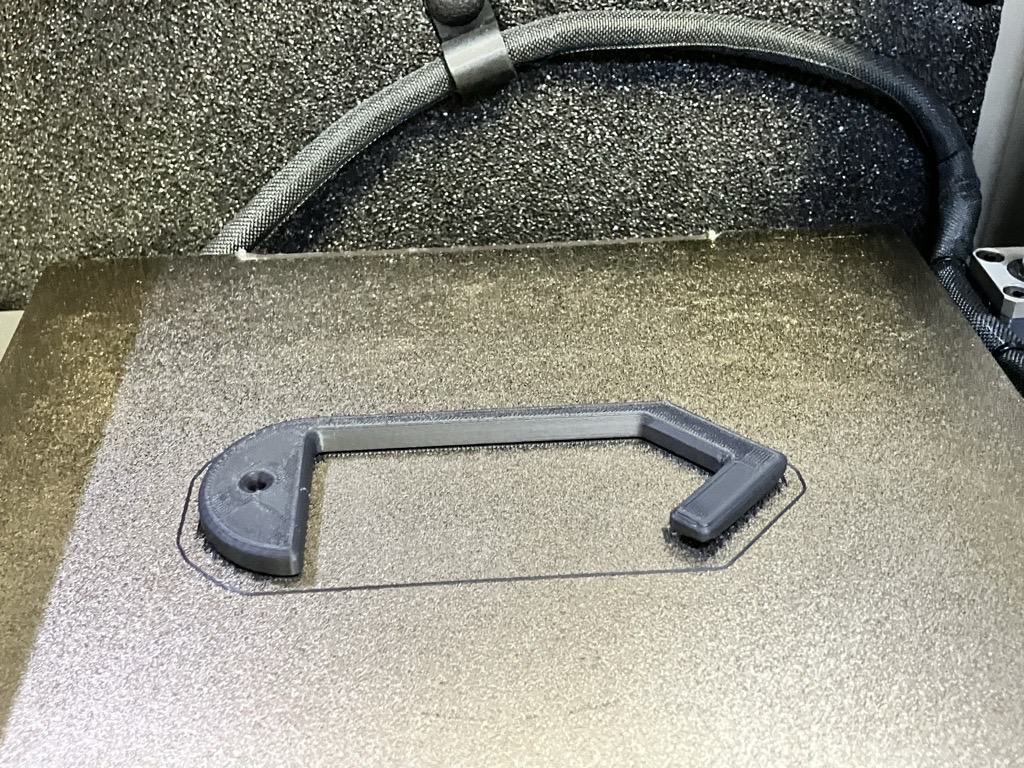3Dプリンタを使ってみたいけど、3Dデータってどうやって作るんだろう?
そんな疑問をお持ちの方へ、この記事では3Dプリンタを使うために必要な基本的知識と、実際に簡単な3Dデータを作って3Dプリンタで造形してみた過程をご紹介します。
目次
3Dプリンタでの造形に必要なものと手順
3Dプリンタで造形するために必要なもの
今や3Dプリンタは手軽に購入できる時代になりました。ECサイトでポチッとして翌日に自宅に配送してもらうということも可能でしょう。しかし、3Dプリンタはそれ単独で何でも作り出してくれる魔法の箱ではありません。
カラーコピー機を使うには、本体とインクとコピー用紙と、印刷する元の文書や画像データが必要ですね。同じように、3Dプリンタも本体と材料とスライサーソフト、それから造形したいものの3Dデータが必要です。
(※一番シンプルな3Dプリンタの場合。機種によっては追加の工程が発生します)

スライサーソフトというのは聞いたことがないかもしれません。スライサーソフトとは、造形のサイズや向き、品質などの設定を行うソフトウェアです。
3Dプリンタには、各機種ごとに使えるソフトが決まっています。パソコンにダウンロードして使うものや、ブラウザを通していつでもどこからでも3Dプリンタにアクセスできるものもあります。
3Dプリンタで造形するまでの手順
3DプリンタにはFFF(フィラメント溶解製法)方式や光造形方式など、詳しくはこちらでは触れませんが、様々な種類があります。どのタイプの機種、またどの材料を使うにしても、共通しているざっくりとした流れを以下に記載します。
1.
3Dデータを
用意
⇒
2.
スライサーソフトで
データ変換
⇒
3.
3Dプリンタで
造形開始
1. 3Dデータを用意
データを用意するには、2つの方法があります。
1つめは、元々あるデータを使う方法です。
CADや3Dプリンタのメーカーがサンプルデータを配布していたり、個人が作ったデータを自由に使えるようにしてくれているサイトがあります。そういったところからダウンロードしてくれば、すぐに3Dプリンタを動かしてみることができます。
2つめは、自分で欲しい形状をモデリングすることです。
3D CADでモデリングしたり、3Dスキャナーでスキャンしたりして、3Dプリンタ用のデータを作れます。CADとスキャナーどちらが適しているかは作るものによって変わりますが、機械部品のようにきっちりサイズが決まっているようなものはCAD、有機的な形状はスキャンする方が再現度が高いでしょう。
2. スライサーソフトでデータ変換
用意した3Dデータをスライサーソフトで読み込みます。スライサーソフトでは、造形サイズや向きの変更、同じものを複数配置して一度に造形する設定などができます。設定した条件でCTスキャンのように3Dデータを輪切りにし、3Dプリンタ用のデータに変換します。ここで、造形にかかる時間や材料の使用量などを確認することもできます。
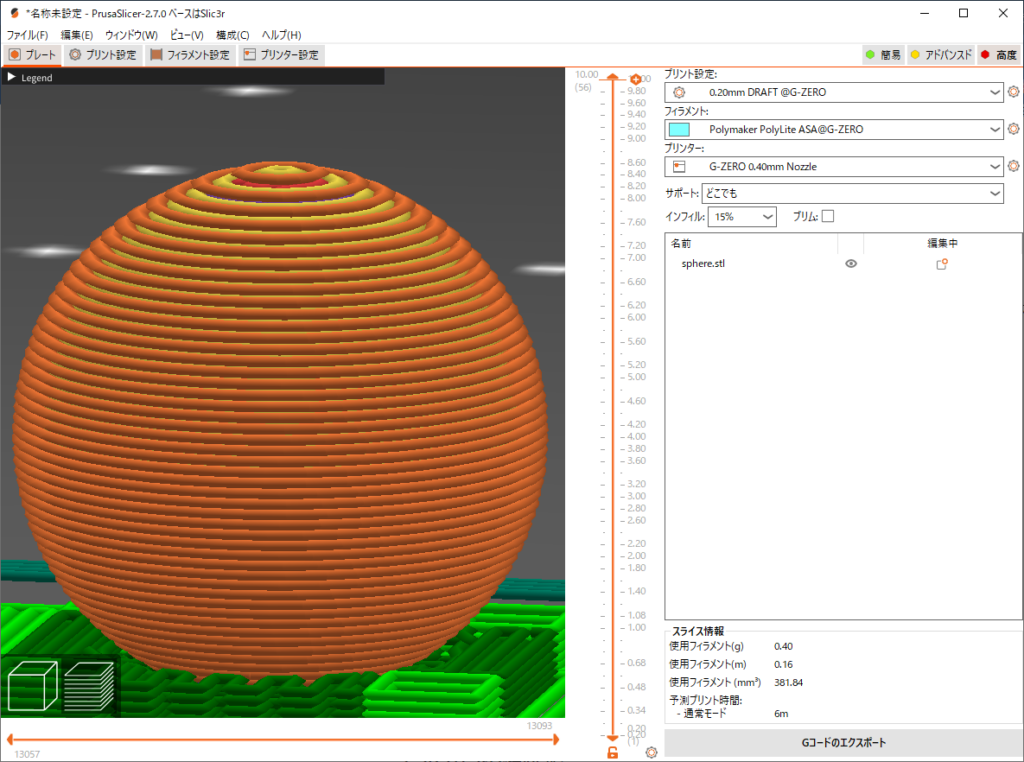
3. 3Dプリンタで造形開始
3Dプリンタ本体の準備と材料が補充されていることを確認して造形を開始し、完了するまで見守ります。小さなものであれば数分でできてしまうので、造形しているところを眺めているとあっという間です。
特に数時間~数日かけて造形する場合、たまに様子を見ておくと失敗したときのダメージが少なくて済みます。一見うまくいっていたのに、機器の微調整に失敗して材料が詰まったまま動かしてしまったことがありました…。皆さまはそのようなことがないようにご注意ください。
モデルの形状や3Dプリンタの種類によっては、綺麗に造形するためのサポートパーツを取り外したり、表面を磨いたりなどの後工程が必要な場合もありますが、ここまでが基本的な流れとなります。
3Dデータの作り方手順
この記事では、3D CADでゼロからモデリングするパターンでの3Dデータの作り方をご紹介します。
3Dモデリングソフトの選び方
3Dプリンタと同様、3Dモデリングソフトにも種類があります。個人向けの無料で使えるものから、企業や学校に広く導入されているもの、機械部品を作るのが得意なものや、粘土細工をするような感覚で自由に形状を作れるものなど。
大切なのは、自分が作りたいものに適したソフトを選ぶことです。個人使用のための簡単なモデルを作るのが目的であれば無料のソフトで十分ですし、製品の設計や解析をするのであればきちんと機能の備わったCADに投資するのがオススメです。
一番簡単な3Dデータの作り方
基本的な考え方は、平面上に輪郭を描いて、それに厚みをつけることです。
たとえば直径20mmの円を描いて10mmの厚みを付けただけでも立体形状(円柱)ができますね。更にその上面の中心に直径10mmの円を描いて厚みの分だけくり抜いたらバウムクーヘンのような形状になります。
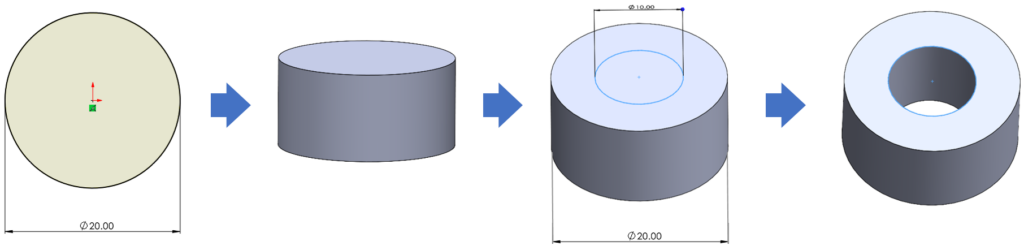
平面に輪郭(円に限らず、多角形や動物の形など何でも可)を描いて厚みを付ける、もしくは余計な部分を除去する。これの組み合わせと繰り返しだけでも様々な形状を作れます。
3Dプリンタ用3Dデータの出力と読み込み
3Dプリンタでよく使われるデータ形式
3Dデータの形式には、各種CADのネイティブデータ(.sldprt、.CATPart、.Z3など)や、多くのCADで読み込めるよう互換性をもった中間ファイル(.step、.igs、.x_t)が色々あります。その中で、3Dプリンタが対応しているのは主にSTL形式とOBJ形式です。
STL形式は3Dモデルを三角形ポリゴンで表現し、シンプルで効率的なファイル形式です。CADソフトウェアとの高い互換性があり、ほとんどの3Dプリンタソフトウェアでもサポートされています。
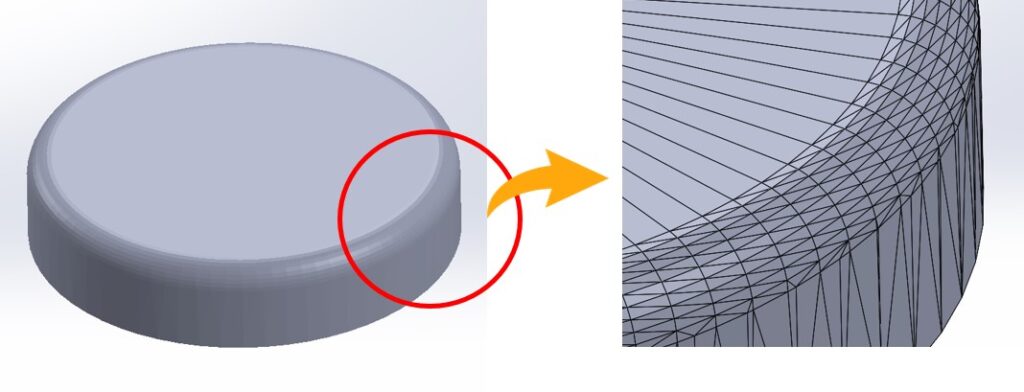
OBJ形式も広く使用されており、多くの3Dモデリングソフトウェアでサポートされています。STLとの違いは、テクスチャやマテリアルの情報を含むことができる点です。フルカラーで造形したい場合に適しています。
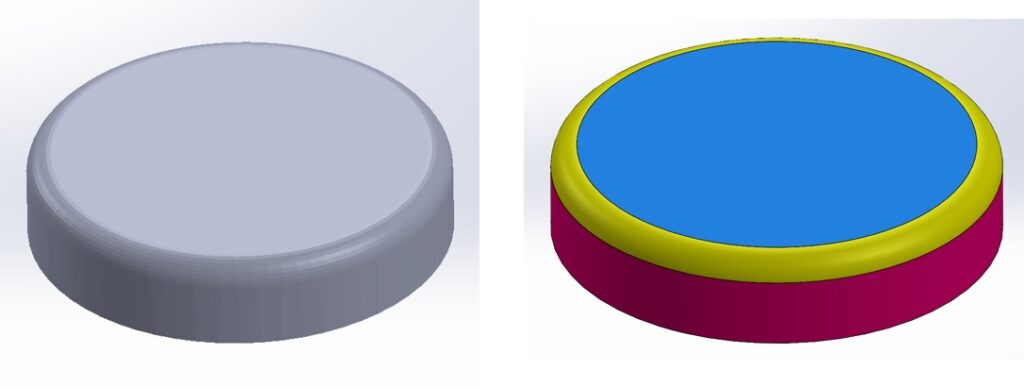
3Dプリンタ用データの出力方法
3Dデータのファイル保存時にSTL形式を選ぶことで3Dプリンタ用に出力することができます。データにエラーがあると正しく造形できませんので、以下の点に注意しましょう。
- ポリゴン数と解像度
ポリゴンの数が多すぎると、ファイルサイズが大きくなり、処理や転送に時間がかかる可能性があります。平面で構成されているモデルの場合は解像度を落としましょう。曲面が多い場合でも、3Dプリンタの性能以上に解像度を上げても意味がありません。 - 法線の向き
STL形式では面に裏表があり、正しい向きになっていないとエラーとなってしまいます。面の色や法線の向きを示す矢印で確認することができますので、モデルが内部空間を持たないように、表面の法線が外向きであることを確認します。 - モデルの完全性
モデルの面同士がきちんと繋がっていなかったり、見た目では分からない穴が開いていると、内部が空洞になってしまい、造形することができません。完全に閉じた表面であることを確認します。 - 壁の厚さ
壁が薄すぎると強度が不足し、造形した物が弱くなる可能性があります。使用する3Dプリンタや材料によっても変わりますので、適切な壁の厚さを考慮することが大事です。 - オーバーハングとサポート
オーバーハング(角度が急だったりして下に支えるものがなく、空中に浮いた状態の部分)がある場合は、後で除去できるような土台として「サポート」を一緒に(図の緑色の部分に、モデルと同じ材料で)造形し、その上にモデル部分を造形します。たとえば、「T」の形のブロックを見たままの向きで造形しようとすると横棒の部分にはサポートが必要です。通常、サポートが付かない上下反転か寝かせた向きにします。
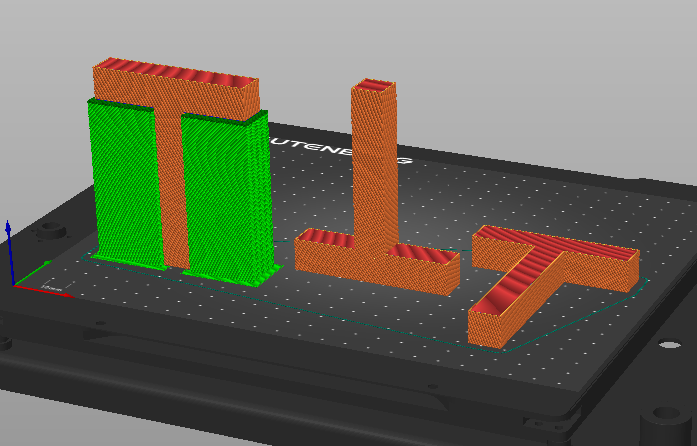
3Dプリンタでのデータ読み込み方法
3Dプリンタにデータをインポートするには、スライサーソフトを使います。機種によっては専用のソフトが付属していますし、複数の機種に対応したソフトもあります。スライサーソフトを立ち上げてSTLファイルを開くと、造形完了したときのモデルのイメージが表示されます。
問題がなければ綺麗に造形できそうな向きや配置、造形の精度などを設定し、開始ボタンを押すと3Dプリンタが造形を始めます。
3Dデータ【バッグハンガー】の作り方
それでは、実際に3DCADでの3Dデータの作り方をご紹介します。例として、バッグハンガーをモデリングして3Dプリンタで造形してみましょう。
※あくまで【超!初心者向け】なので、強度設計やデザイン性などは考えていません。あらかじめご了承ください。

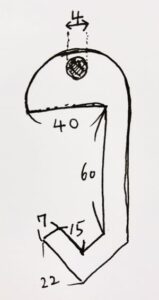
形状は100円ショップで買った(そして酷使しすぎて壊れてしまった)このバッグハンガーに似たものを考えます。できるだけ簡単に輪郭を描くために、円と直線で構成したシンプルな形状にします。
今回はテクノソリューションズが扱っているZW3Dという3D CADを使ってみます。私はSOLIDWORKSという国内シェアNo.1の機械系CADを少し使ったことはありますが、ZW3Dは本日初めて操作します。
設計の経験もない私が、果たして想定通りの形状を作ることができるでしょうか?
まずはZW3Dを起動して、新規オブジェクトを作成します。オブジェクトタイプは「パート/アセンブリ」を選択します。
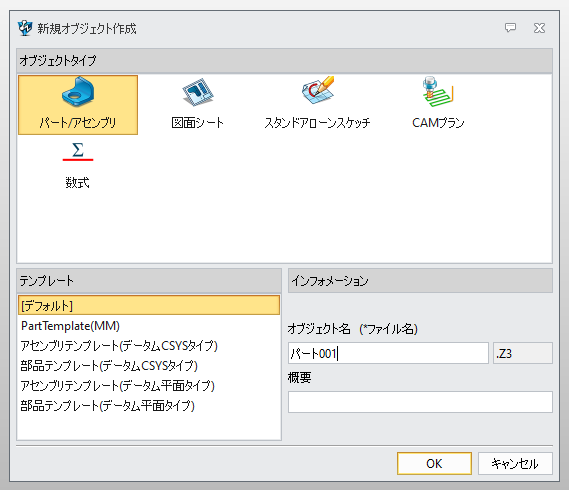
ZW3Dの画面はこのようになっています。
上のリボンパネルからコマンドを選び、中央のグラフィックウィンドウでモデルを作成していきます。モデリングの履歴は左のマネージャに残りますので、後から数値を変えたりすることができます。
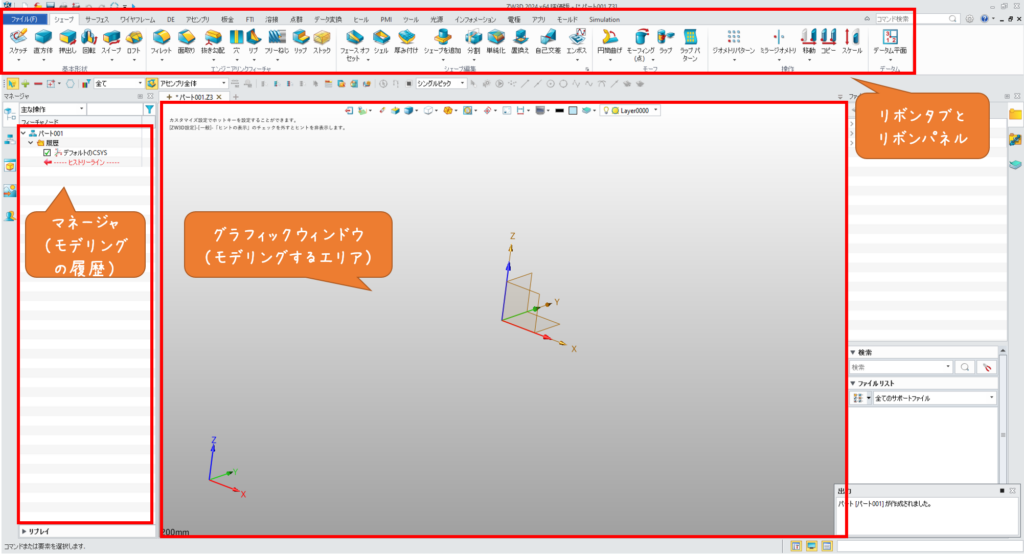
厚みをつける元の輪郭のことをスケッチと呼びます。
シェープタブのリボンパネルから「スケッチ」をクリックし、スケッチを描く面としてグラフィックウィンドウ中央に表示されているトライアドからXY平面を指定すると、スケッチモードに切り替わります。
今回は「円」コマンド「矩形」コマンドを使いスケッチを描き、不要な部分は「パワートリム」コマンドで削除したいと思います。
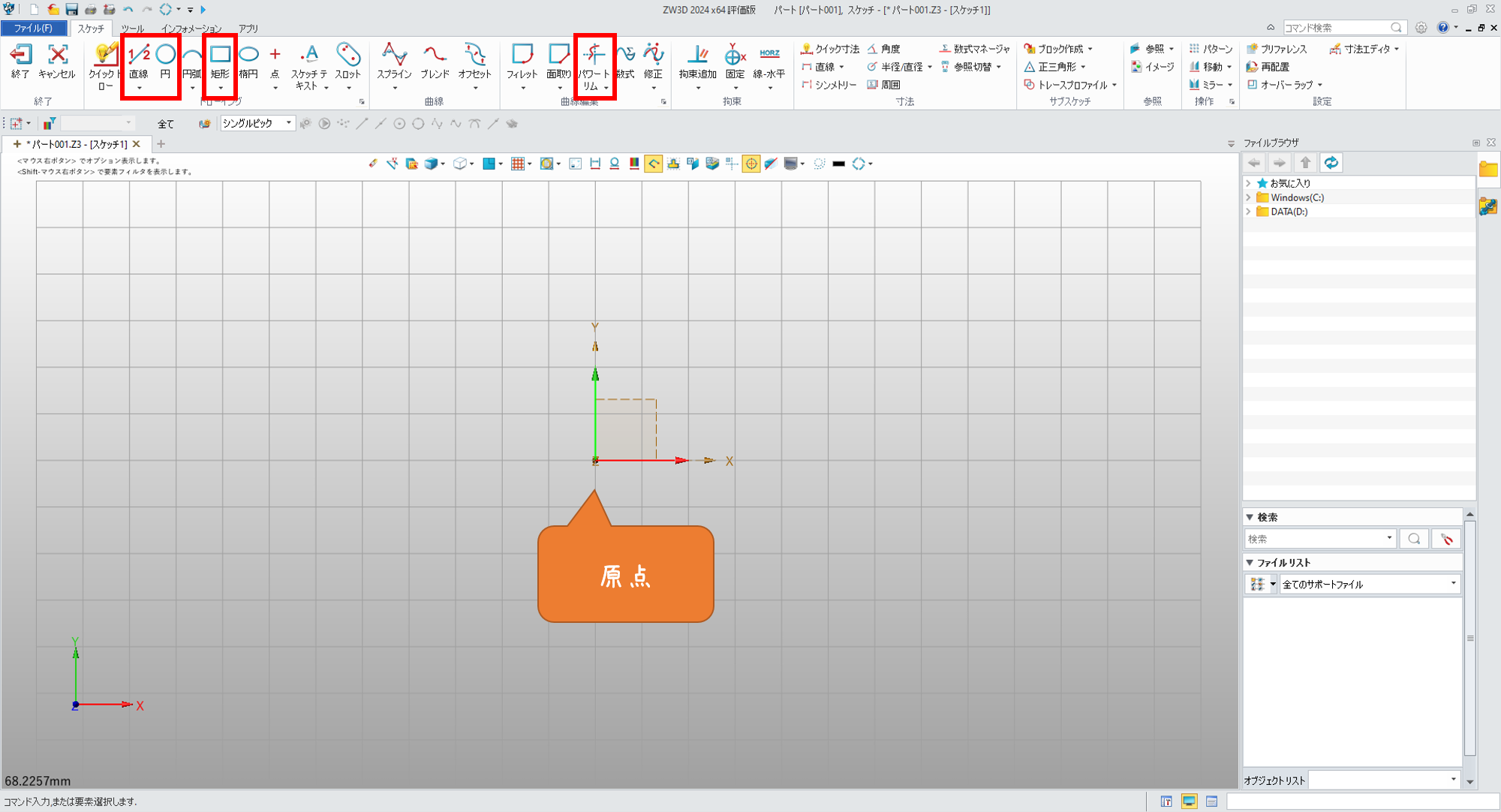
始めに原点を基準として円を描きます。
原点をクリックすると、そこが円の中心として設定されます。カーソルを動かして適当なところをクリックすると、その位置を通る円が作成できます。今回は直径を47mmとしました。
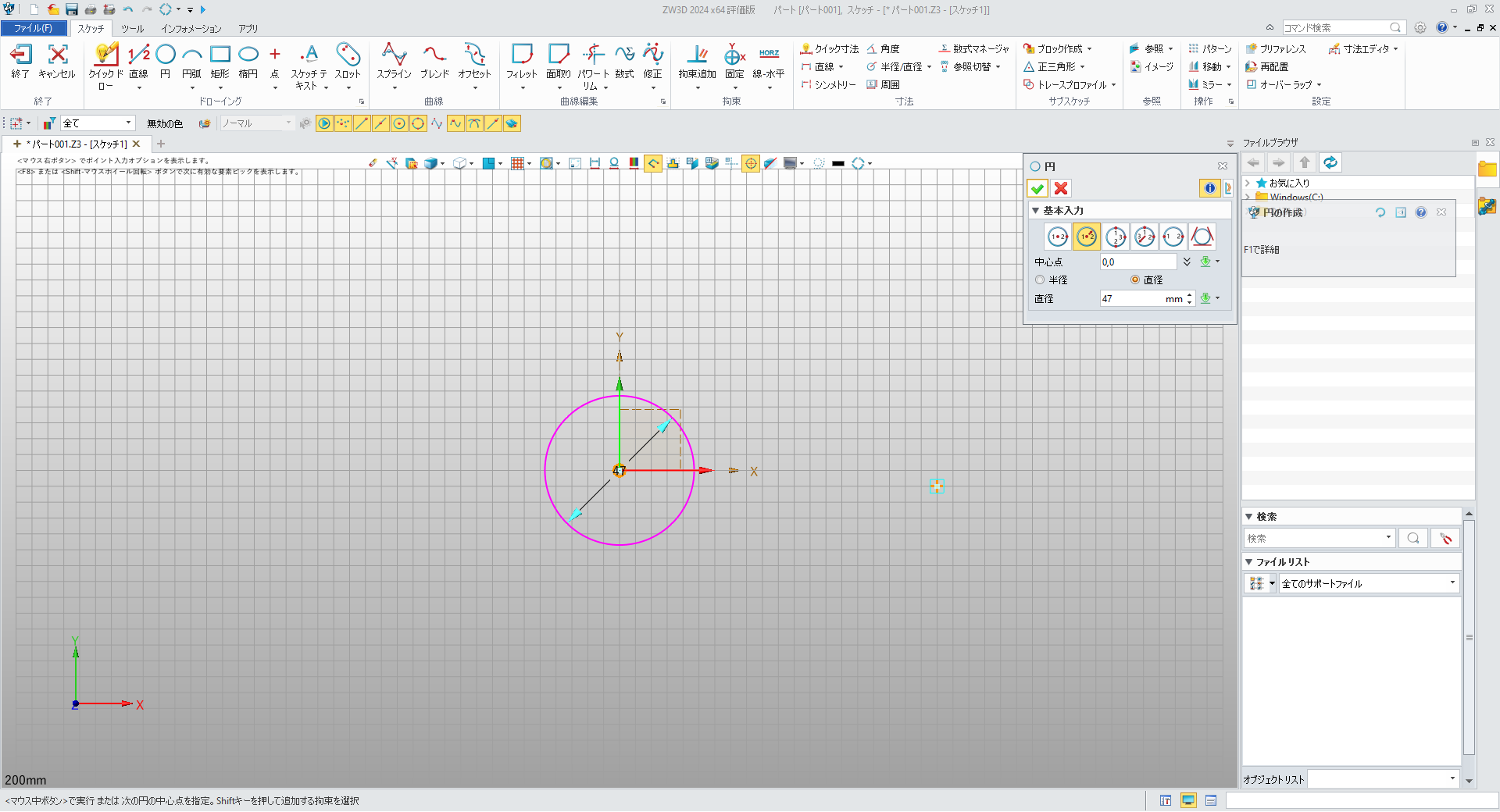
次に「矩形」コマンドで矩形を描きます。
原点からZ軸方向に移動して円と交わる点と、対角の点を適当なところでクリックしてから、幅7mm、高さ83mmを数値で入力して確定します。
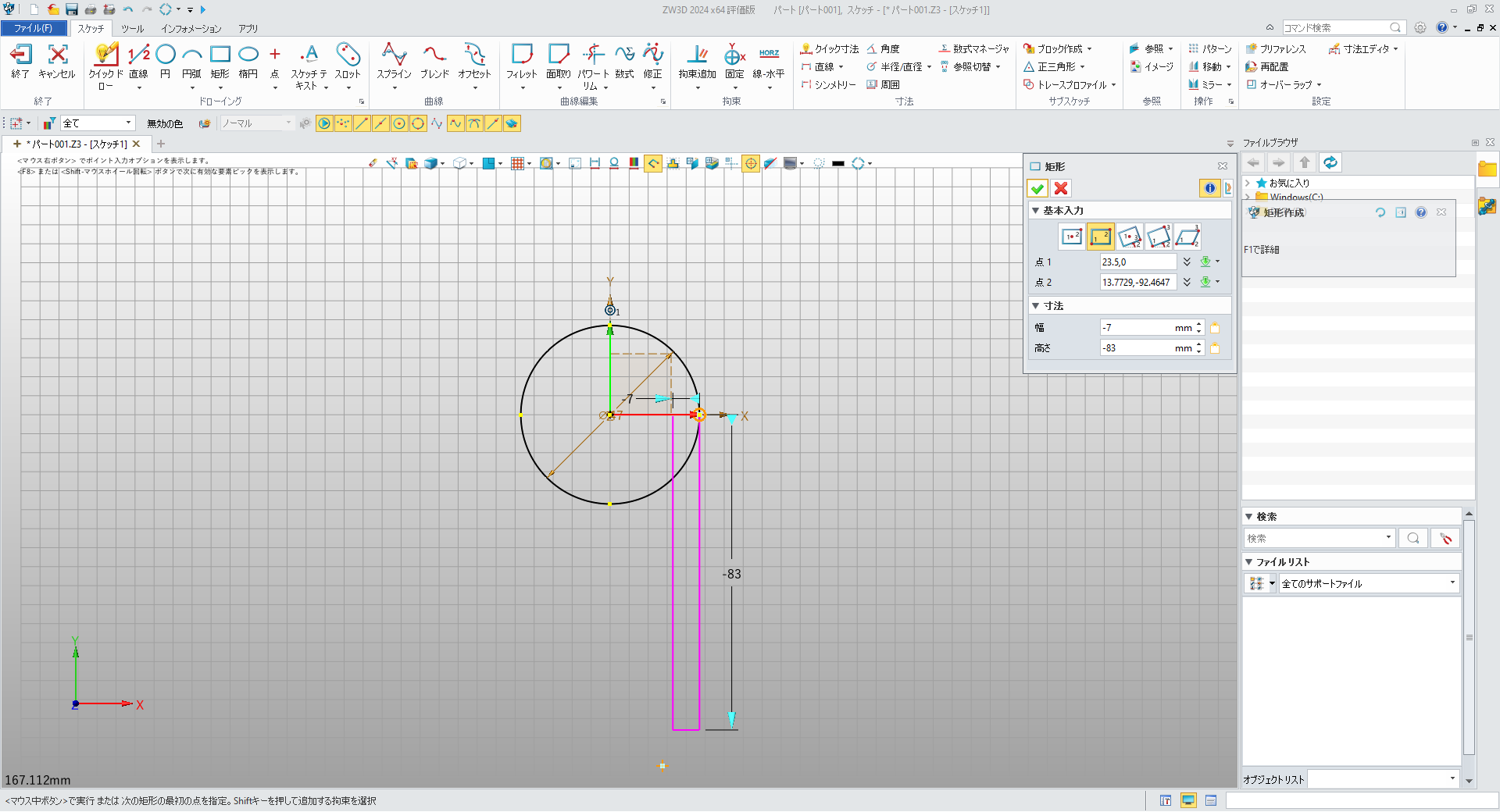
次に、先ほどの矩形の右下の頂点を基準として、対角線が円の直径と同じ正方形を45度回転させて確定します。
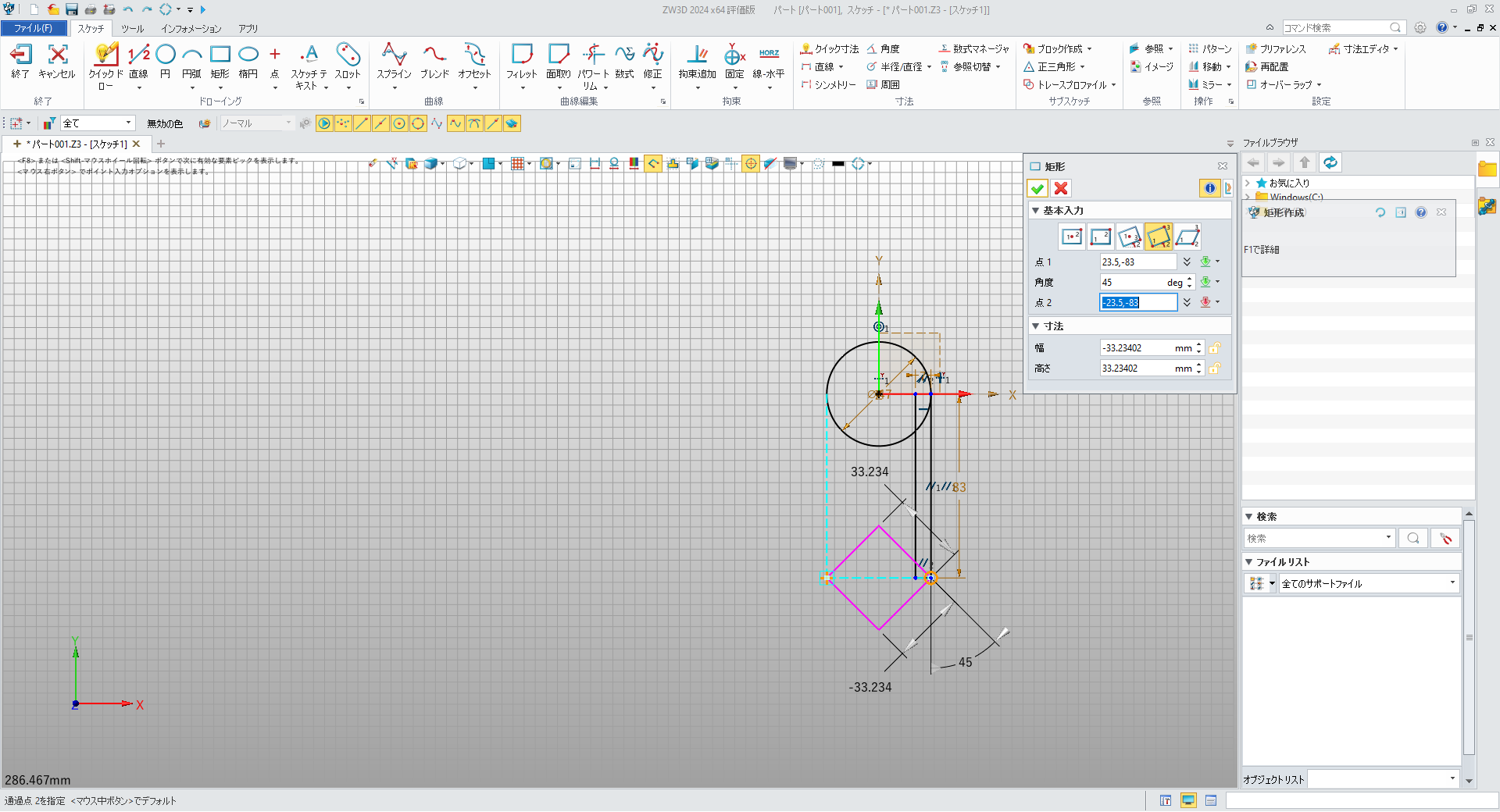
先ほどと同じ要領で、2つの矩形の交わった頂点を基準に正方形を描きます(画像参照)
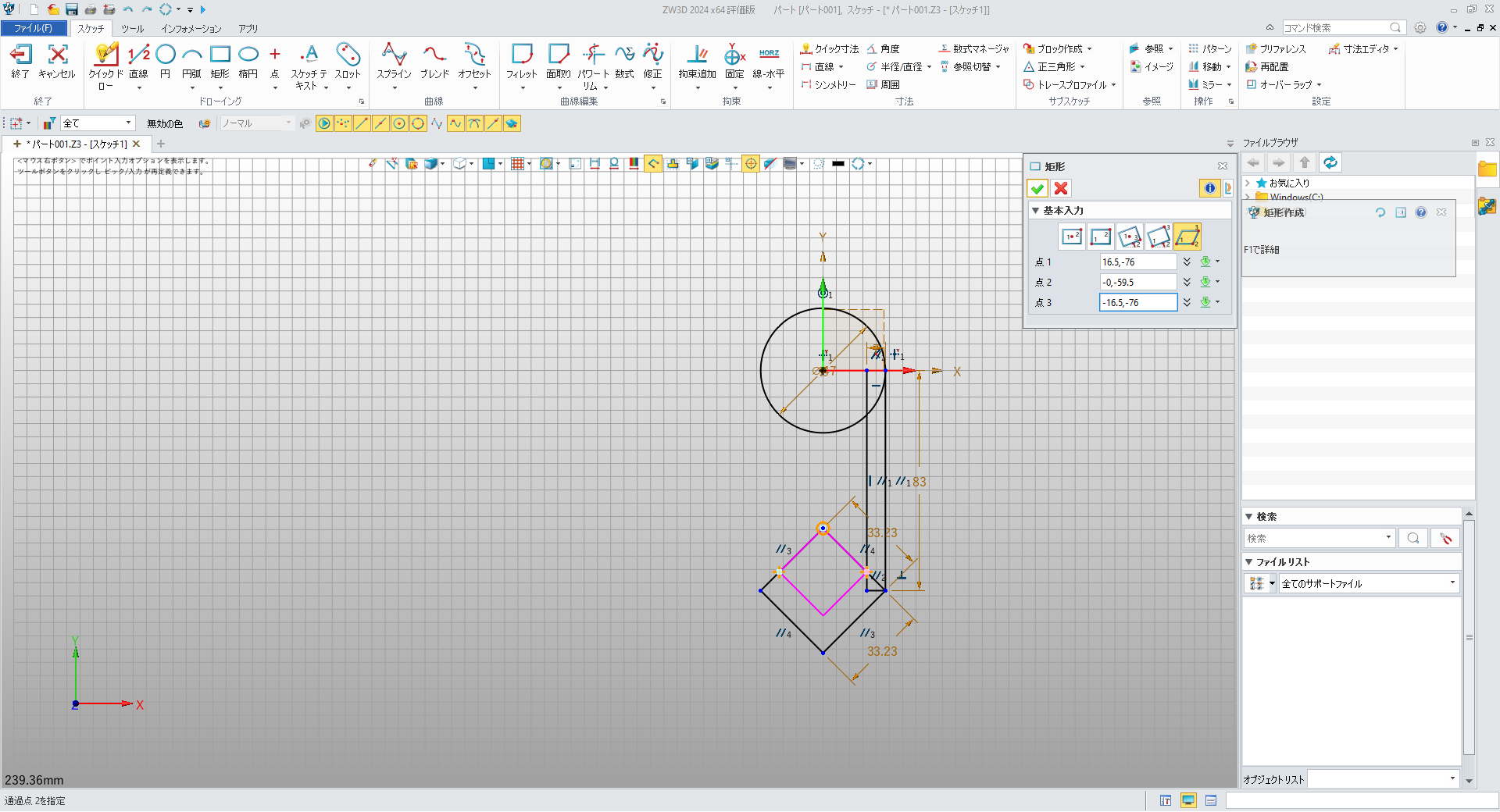
円の上半分を残したいので、X軸上に「直線」コマンドで円の直径より長い直線を引く。
これで輪郭に必要な線が揃ったので、はみ出したり余計に引いたりした部分を「パワートリム」コマンドで削除します。
パワートリムについては、以前YouTubeに使い方動画を公開しているので、こちらをご覧ください(ZW3DではなくSOLIDWORKSですが、使い方は同じです)
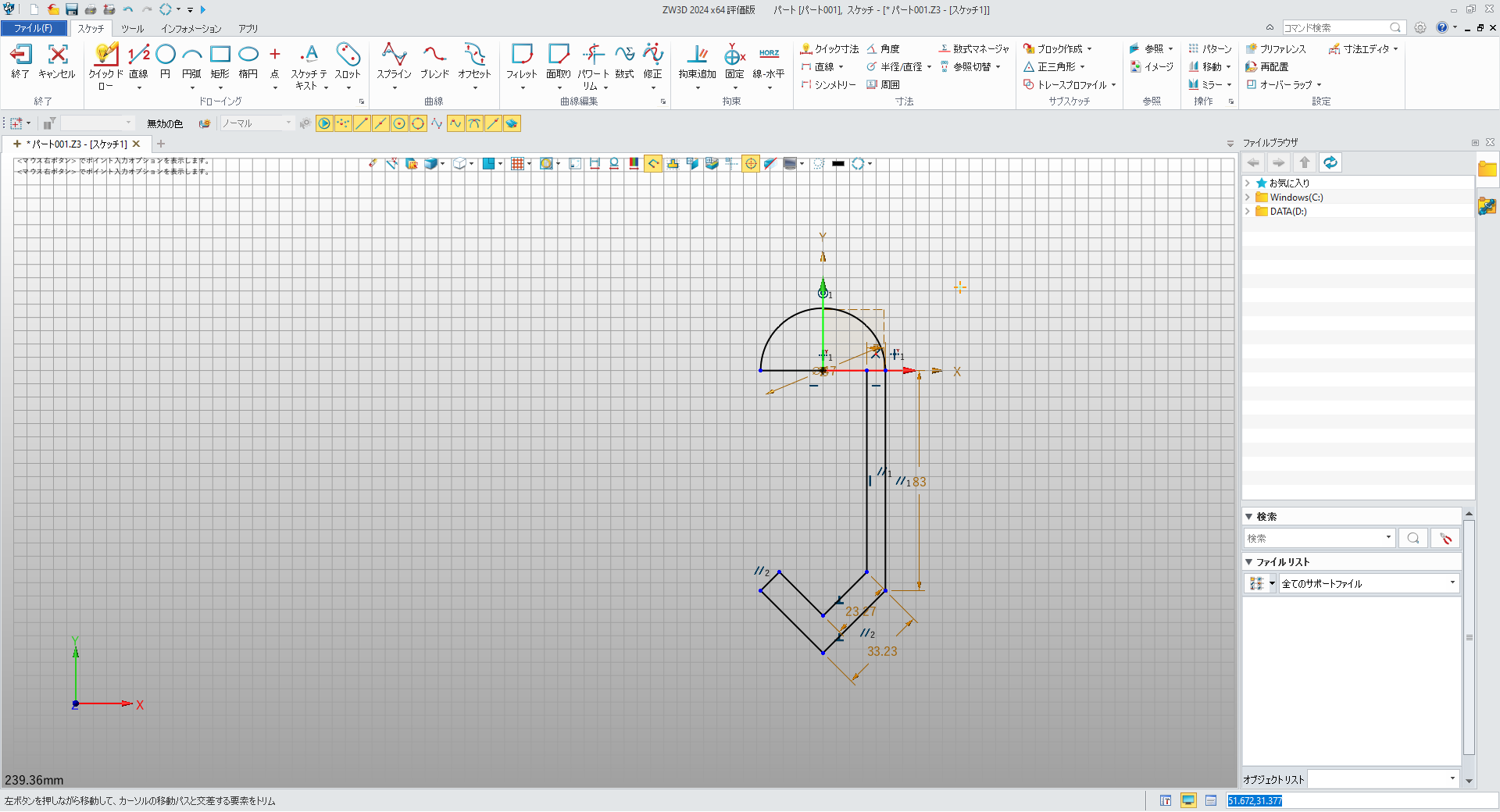
スケッチを終了すると、パート/アセンブリの画面に戻ります。シェープタブの「押し出し」コマンドをクリックします。
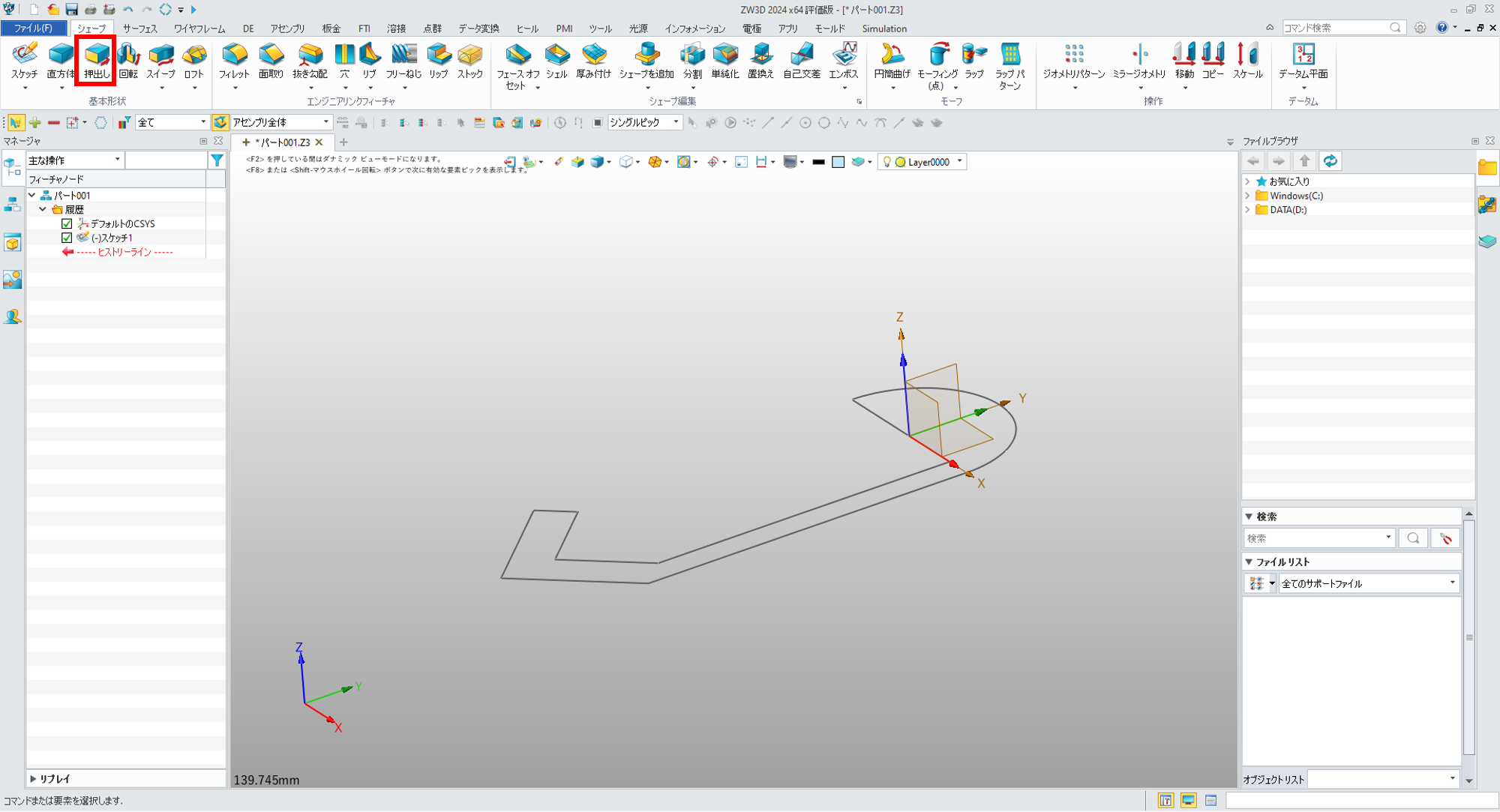
自動で少し厚みのついたイメージが表示されるので、今回は厚みを7mmにしました。先ほどのスケッチが綺麗なひと繋がりのスケッチになっていれば画像のようなソリッドが作成されますが、スケッチがどこか繋がっていなかったり不要な線が残っていたりすると、上下の面が作成されず側面だけが作成されます。その状態だと3Dプリンタで造形できないので注意しましょう。
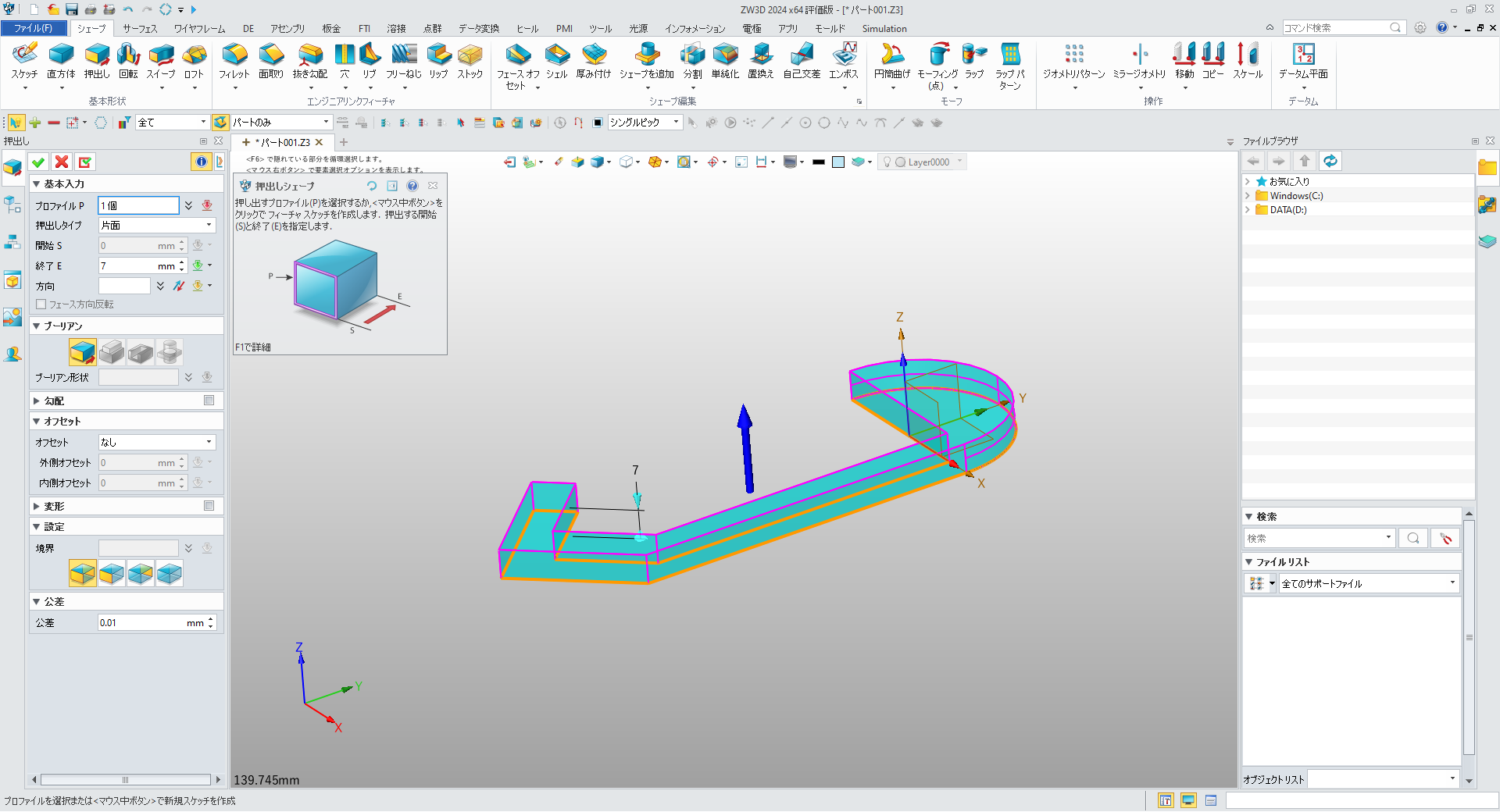
このままでも良いのですが、バッグハンガーにはボールチェーンを通す穴があると便利です。再度スケッチモードに切り替えて、上面の中央に直径4mmの「円」を描きました。
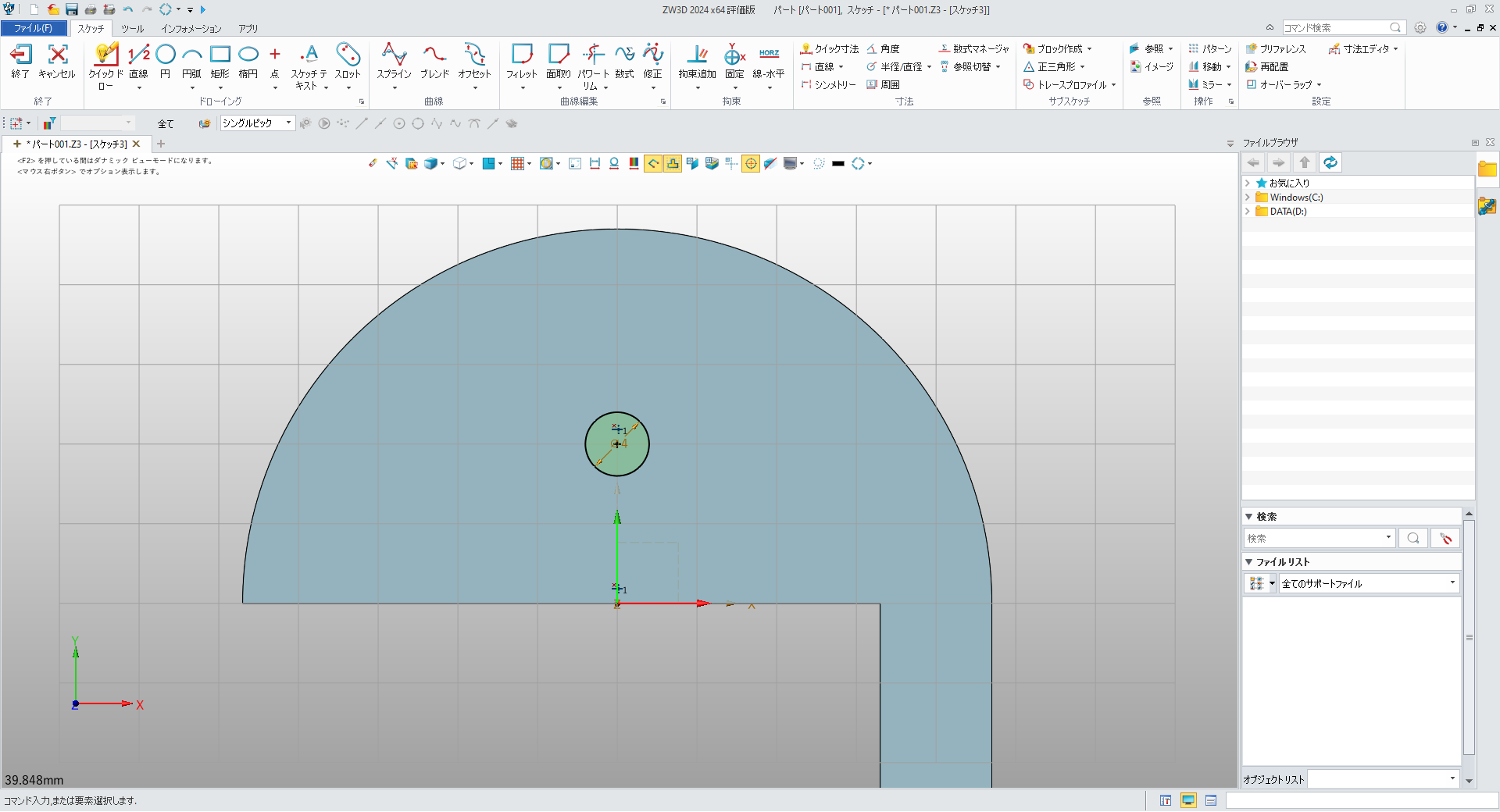
厚みを付けたときと同じ「押し出し」コマンドのブーリアンで差を選ぶと、円のスケッチで厚みをつけた部分が引かれて穴をあけることができます。
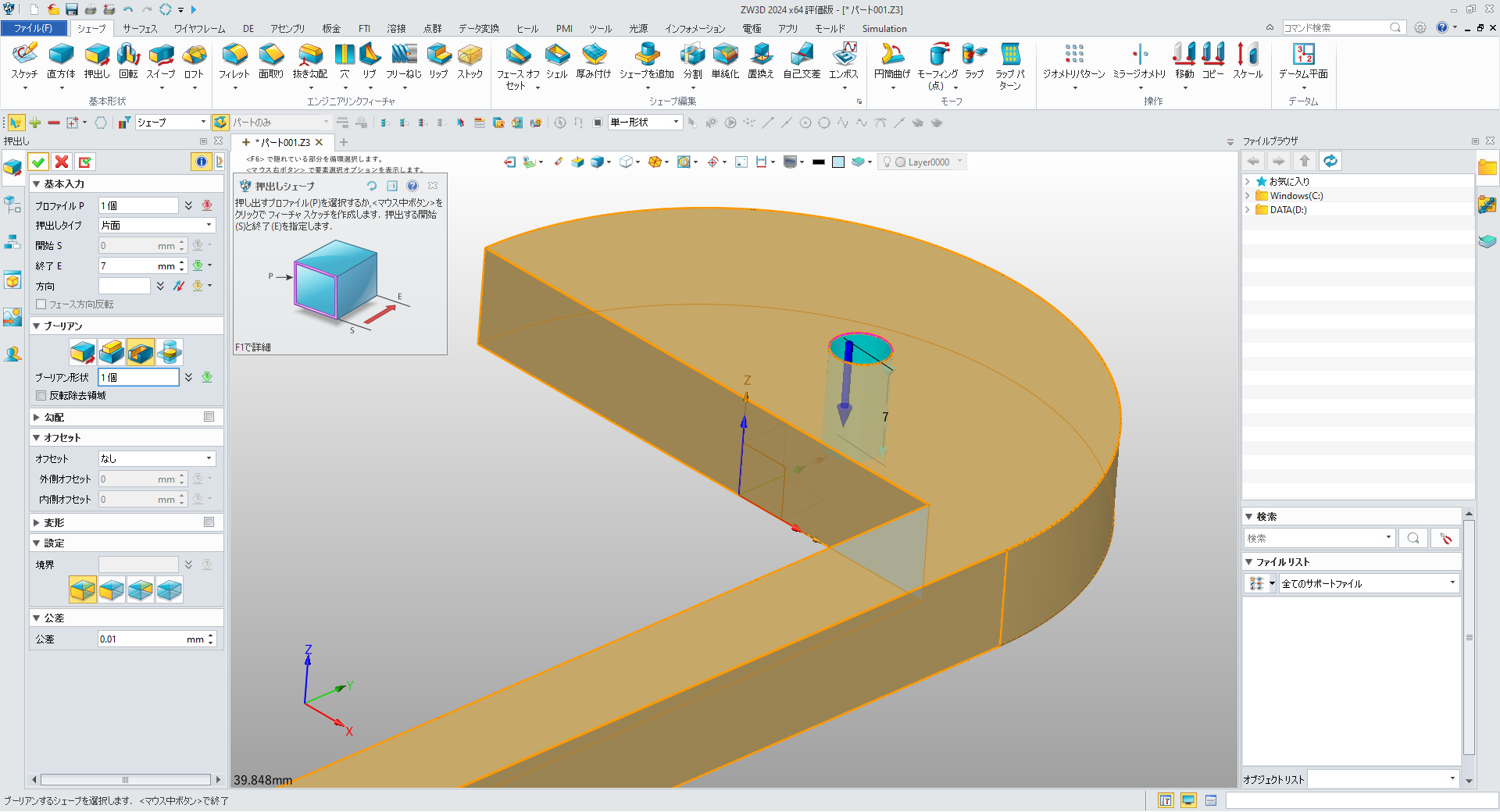
最後に、このままだと手に持ったときに角が痛いので、モデル全体を囲うようにドラッグして全てのエッジを選び、「フィレット」コマンドで2mmと入力します。
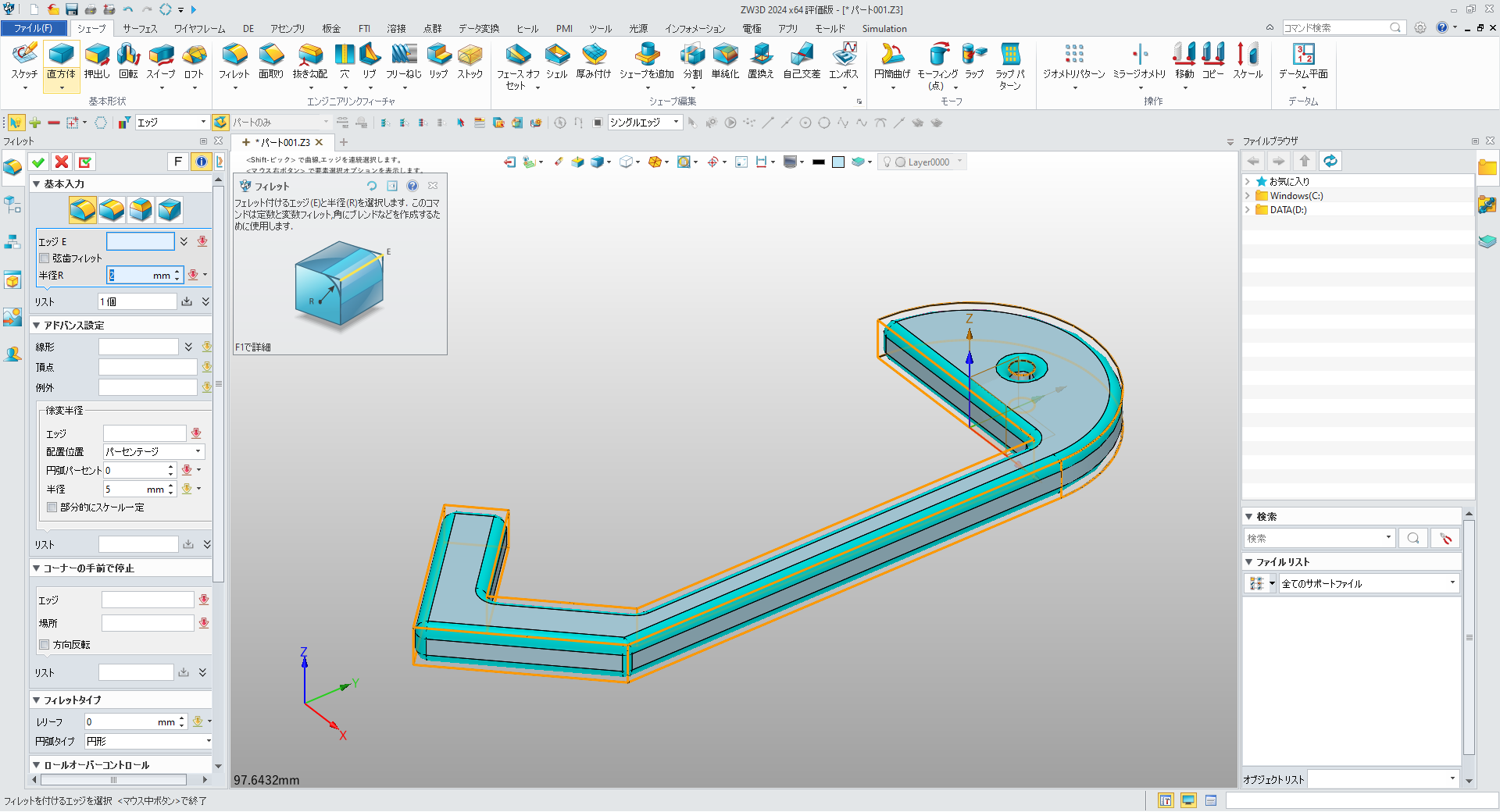
完成したバッグハンガーのモデルをSTL形式で保存します。
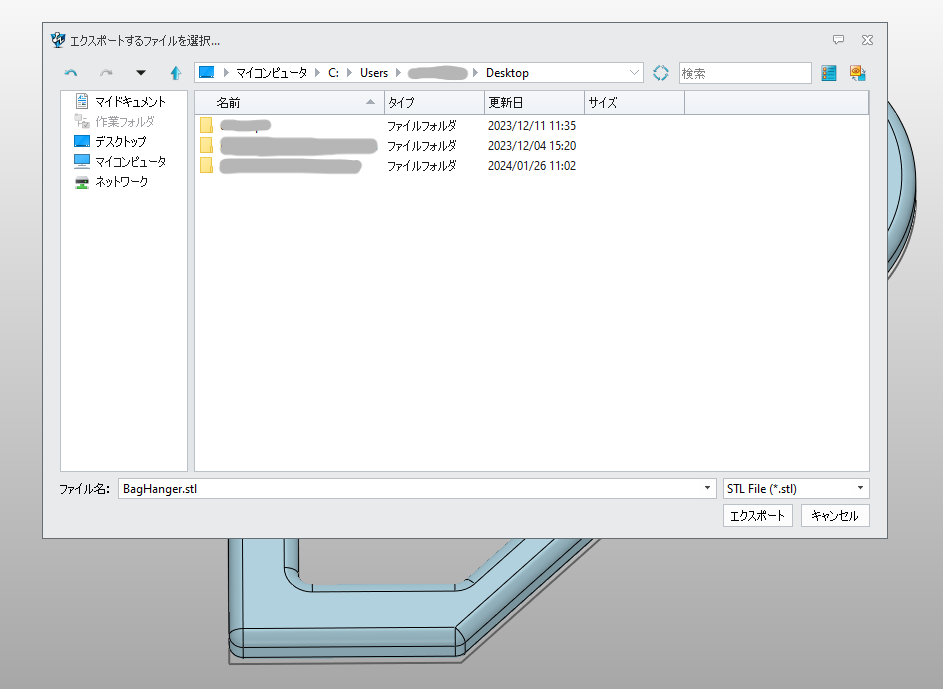
以上、【超!初心者向け】3Dデータの作り方のご紹介でした。
ではこのデータをスライサーソフトにインポートして3Dプリンタで造形してみます。
今回は超高速プリンタ「G-ZERO」を使用しますので、スライサーソフトはG-ZERO用にカスタマイズした「PrusaSlicer」を使います。
まずはPrusaSlicerを立ち上げ、完成したSTLファイルをプレート上にドラッグ&ドロップします。
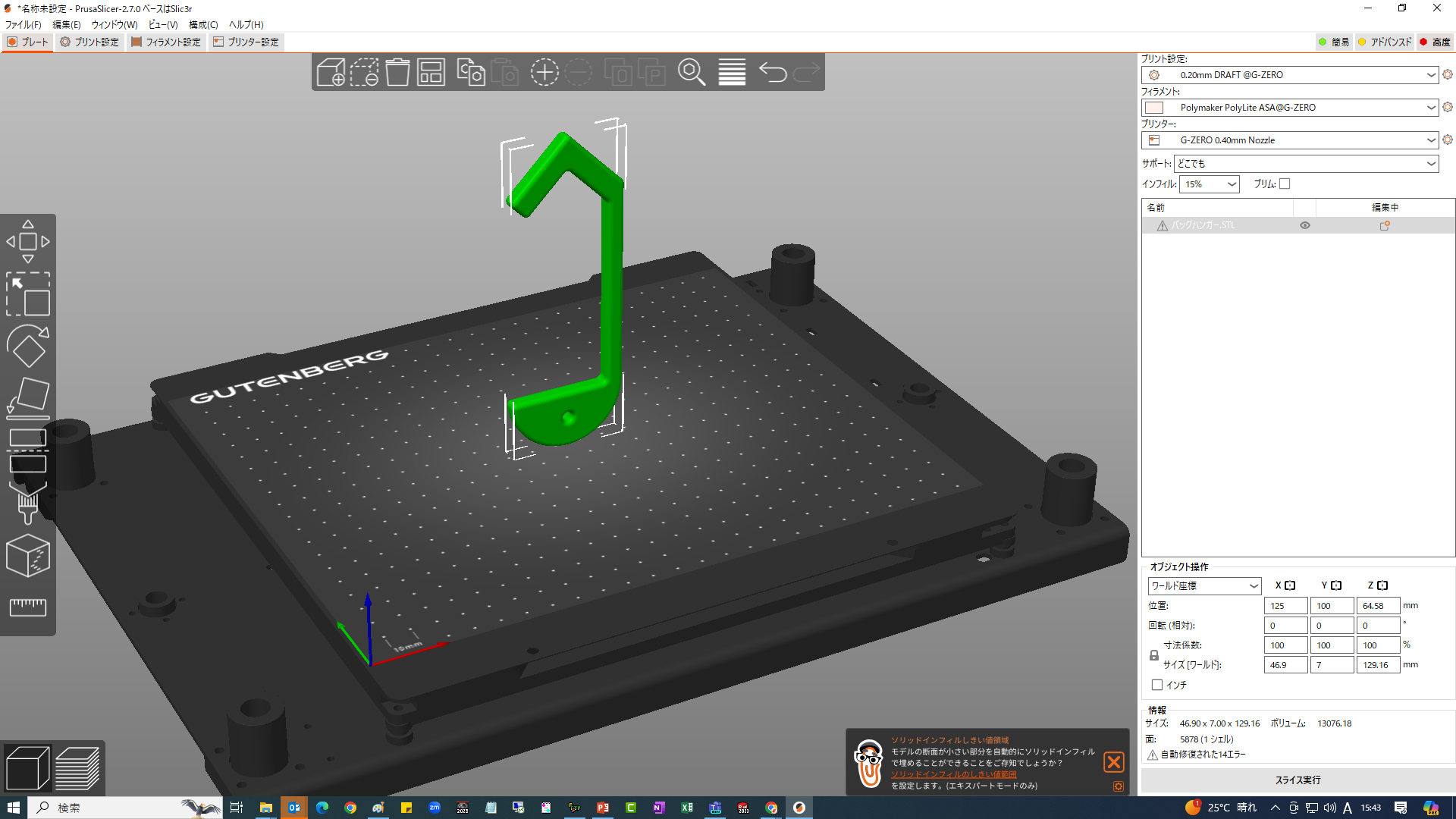
造形したい向きと違う配置でしたので、サポートが最小限になるようモデルを回転させます。
初回のテスト造形は早さ重視で、材料も節約します。
- 1層の厚み:0.2mm
- 材料:ASA
- インフィル:15%
- サポート:どこでも(自動)
- ブリム:なし
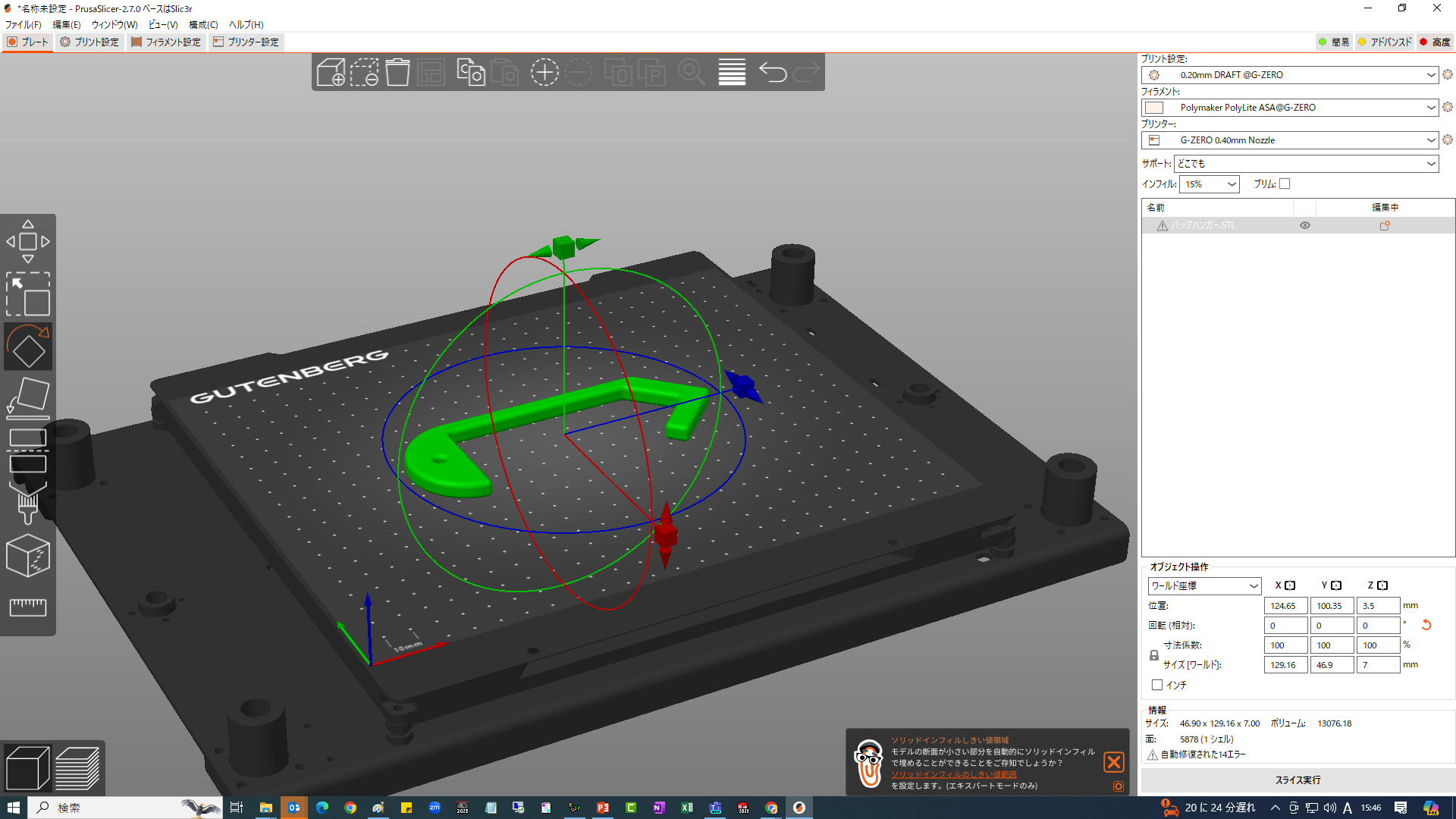
設定できたら造形する内部構造なども確認することができます。問題なければGコードファイル(3Dプリンタで読み込むためのファイル)として保存します。
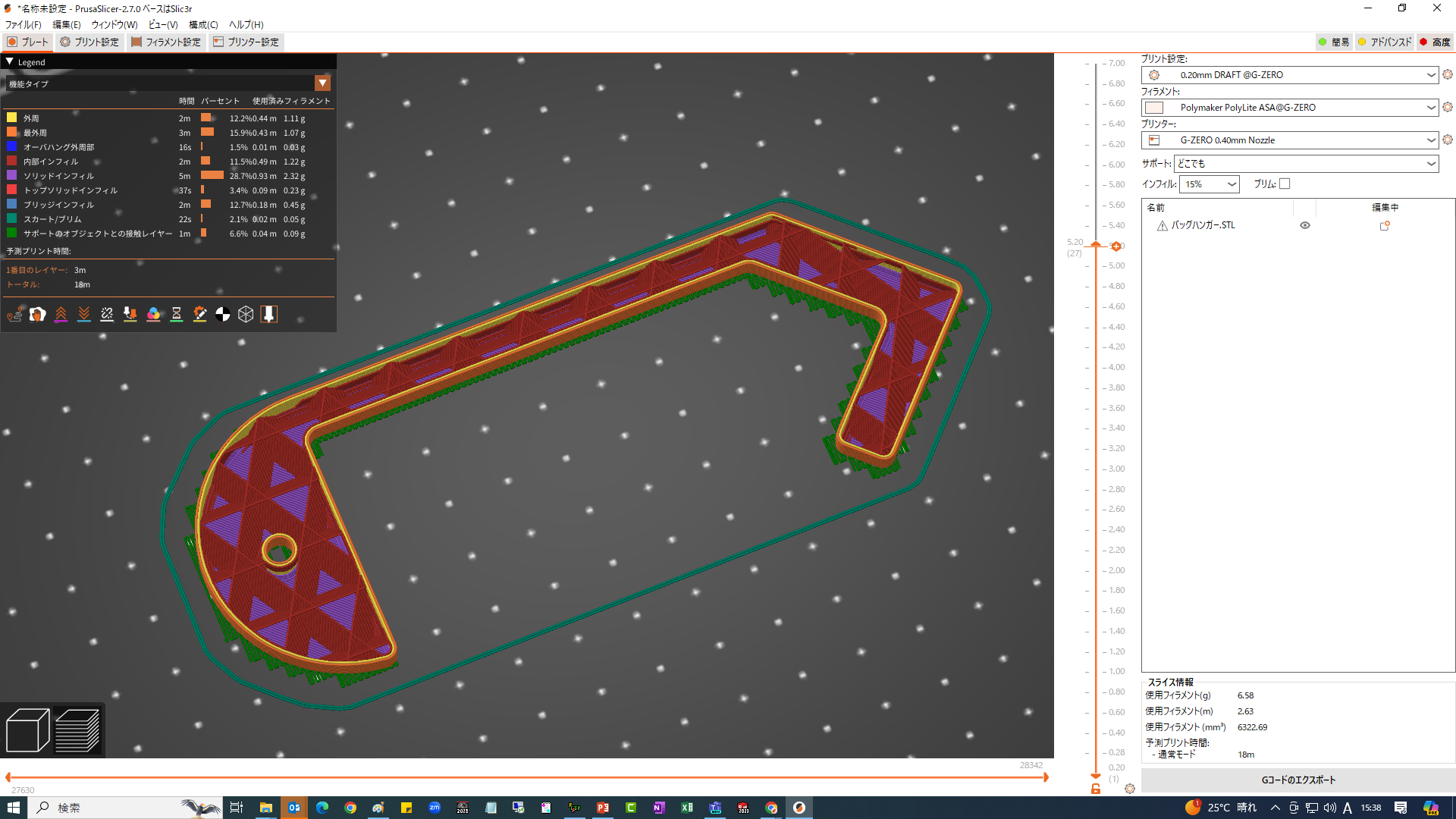
ブラウザからG-ZEROにアクセスし、先ほど作成したGコードファイルをアップロードして造形を開始します。
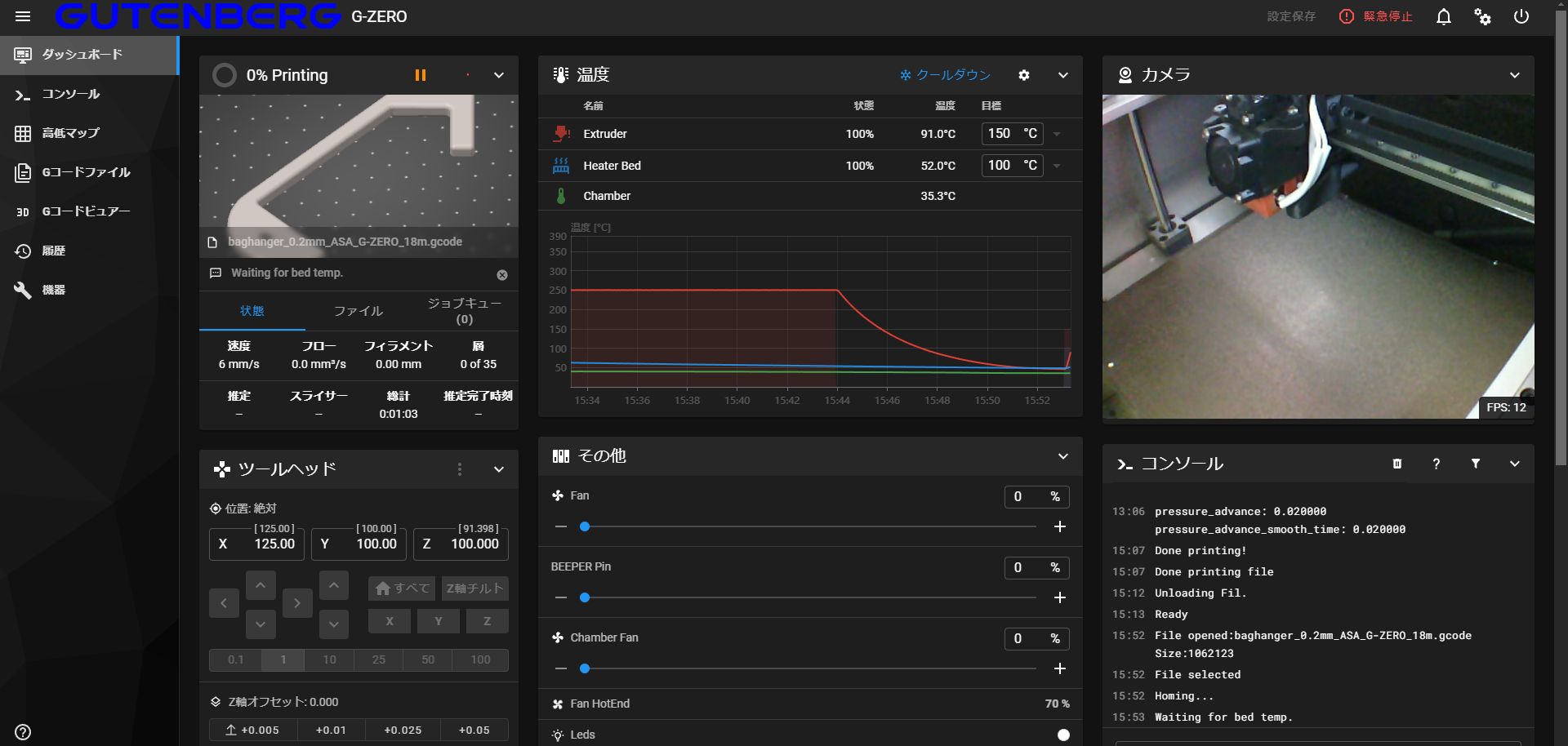
内側はこんな感じで埋めていきます。20分ほどで造形が完了しました。(全画面表示で見てみてください)
実際にバッグをかけてみたところ、しなりはするものの意外と折れることもなく使えました。
ただ、サイズ感やフィレットの付け方など、改善したい点もいくつかありますので、機会があれば続編を更新したいと思います。
★関連ブログ
今回は簡単に作ることを目標にしましたが、同じバッグハンガーでも、きちんと解析までして壊れないように設計したときの記事はこちら↓
 Markforged × nTopologyで作ってみた:鞄かけ編
Markforged × nTopologyで作ってみた:鞄かけ編
3Dプリンタ用3Dデータの活用例とアイデア
バッグハンガーの例のように、壊れたものや購入できないものを作るというのは3Dプリンタの活用例の1つです。
他にはどのようなことが考えられるでしょうか。
アイデアを形にする
何か作りたいものを思いついたらまずはイラストを描いてみましょう。
この時点では間違っていてもいいし、実現不可能でも問題ありません。実はバッグハンガーの例で出した手書きの画像はサイズが合っていませんでしたし、完成品とは形状が違います。
モデリングしながら修正して、ある程度形になったら、えいやって3Dプリントしちゃいましょう!
あれ?このフットワークの軽い話、どこかで聞き覚えがありますね?
模型やプロトタイプの作成
作りたいものが手のひらサイズのものとは限りません。大きな機械とか、ロボットとか、家とか。
そういったものであれば縮小した模型や、検討したい部分だけを切り出して造形してみるのもアリですね。実際に手に持ってみて「違う」となったら修正すればよいのです。
3Dプリンタなら試作にかかる時間もコストもカットして、プロトタイプから改良を重ねることができます。
個性的なデザインの作成
同じモデルでも自分の名前や企業のロゴを入れると簡単に他とは違うデザインにすることができます。また、普段使っている文房具や工具などの持ち手のサイズを自分の手に合わせると作業の効率が良くなるかもしれません。
たとえば美容師さんがハサミの持ち手を自分の好みの形に作り替えたいと思ったときに、
オリジナルデザインでモデリングして3Dプリンタで造形すれば世界に1つだけのハサミがすぐに実現するでしょう。
弊社のYouTubeにZW3Dでオリジナルチャームを作ってみた動画を公開しているので、是非ご覧ください。
2分ほどの短い動画です。
3Dデータを作り3Dプリンタで造形してみたい方へ
3Dデータを作ってみたい方へ~ZW3D無料トライアル版のご案内
今回モデリングに使ったZW3Dは30日間の無料トライアル版を用意しております。
全ての機能をお使いいただけますので、まずはこちらにお申込みください。
3Dプリンタで造形してみたい方へ~無料サンプル&造形相談『G-ZERO』のご案内
本コラムで使用した超高速×国産の3Dプリンタ『G-ZERO』で実際に出力したサンプルを差し上げています。まずはお手に取ってその精度をお確かめください。また、お客様のデータも無償でテスト造形致しますので詳しくは下記ページをご覧ください。
また、3Dプリンタの機種選びでお困りの方向けに、3Dプリンタ選定コンシェルジュサービスをご用意しております。お客様の業務内容やご要望を丁寧にヒアリングし、数ある機種の中からぴったりの3Dプリンタをご提案いたします。お気軽にご相談ください。