このページは、コラム「ソリッドワークスの使い方(図面作成・コンフィギュレーション)を解説!シミュレーションも可能」に書ききれなかった、ソリッドワークスのコンフィギュレーションの解説ページです。
この記事では、3Dモデルでバリエーションをコントロールする、コンフィギュレーションの作成方法と図面やシミュレーションでの利用方法について解説します。
コンフィギュレーションは、3Dモデルでバリエーションをコントロールする機能です。
寸法数値を他の値に切り替える、フィーチャーを抑制/抑制解除して形状の有無を切り替える、といったコントロールにより、ひとつのモデルで複数の形状パターンを作成する仕組みです。
今回はリブの数をコンフィギュレーションで変更し、図面の作成方法の紹介に加え、図面とコンフィギュレーションとの関連も解説します。
また、シミュレーションによりリブをいくつ配置するのが適切なのかを検討する中で、シミュレーションでコンフィギュレーションを切り替えて検討する方法を紹介します。
リブの数をコントロールできるようにリブをパターン化する手順でモデリングします。
まずは右図のような部品モデルを作成します。
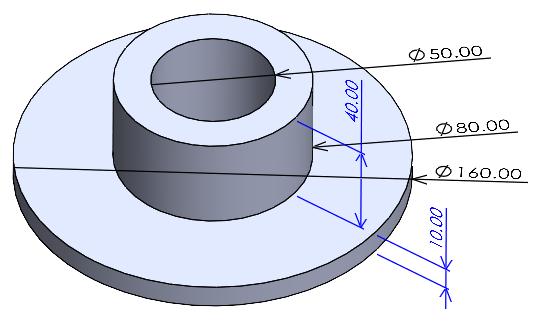
今回はリブの数をコンフィギュレーションで変更しますので、リブコマンドを使って基準位置にひとつだけリブをモデリングします。
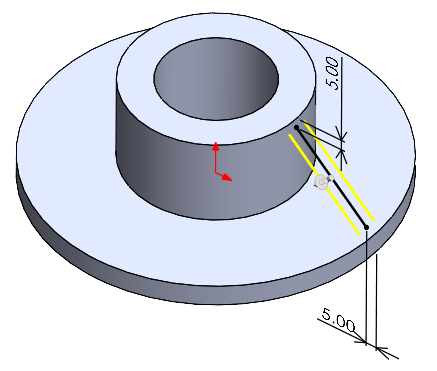
リブフィーチャーを円形パターンでコピーします。まずは最小数ということで3個のパターンを作成しました。
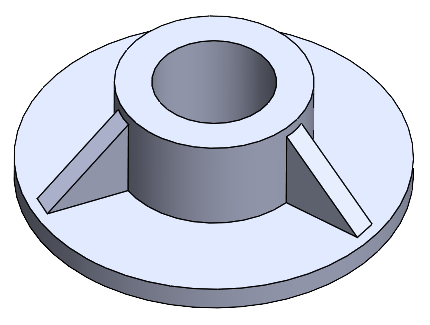
コンフィギュレーションマネージャータブに切り替えます。既存のコンフィギュレーションの名前を右クリックの「プロパティ」で「3Rib」に変更します。4つのリブのコンフィギュレーションを作成するので、ツリーのトップを右クリックして「コンフィギュレーションの追加」を選択し「4Rib」という名前で追加します。
追加したコンフィギュレーションがアクティブになるので、パターンの数を変更します。
パターンフィーチャーをダブルクリックすると数の寸法3が表示されるので寸法文字をダブルクリックして寸法のスピンボックスを表示します。コンフィギュレーションで寸法をコントロールする場合は適用するコンフィギュレーションを選択するメニューを切り替えるのがコツです。
「当コンフィギュレーション」に切り替えて4に寸法を変更し、再構築した後スピンボックスを閉じます。後で再構築しても構いません。
コンフィギュレーションマネージャーのツリーでコンフィギュレーションをダブルクリックで切り替えて確認します。
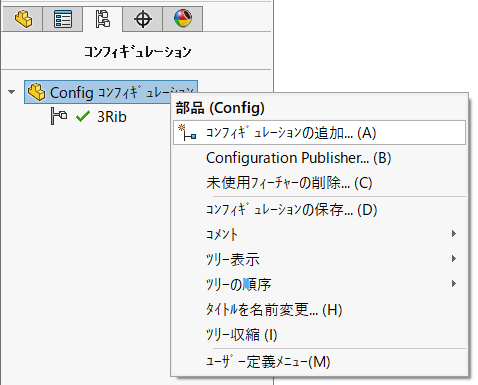
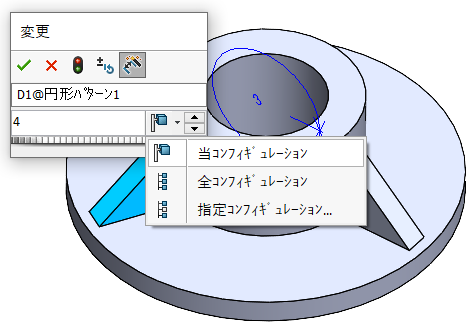
まずは「3Rib」コンフィギュレーションをアクティブな状態にして部品を保存します。「ファイル」「部品から図面作成」で図面テンプレートを選択し、「シートフォーマット/シートサイズ」の画面からシートサイズを選んだうえで、「OK」をクリックします。
画面左のタスクパネルから最初の図面ビュー「正面」を図面シートにドラッグアンドドロップし、続けて平面図ビューと等角投影図ビューを配置します。
「アノテートアイテム」「モデルアイテム」で、「モデル全体」「全ビューへアイテム読み込み」でモデルに定義した寸法を図面に取り込みます。
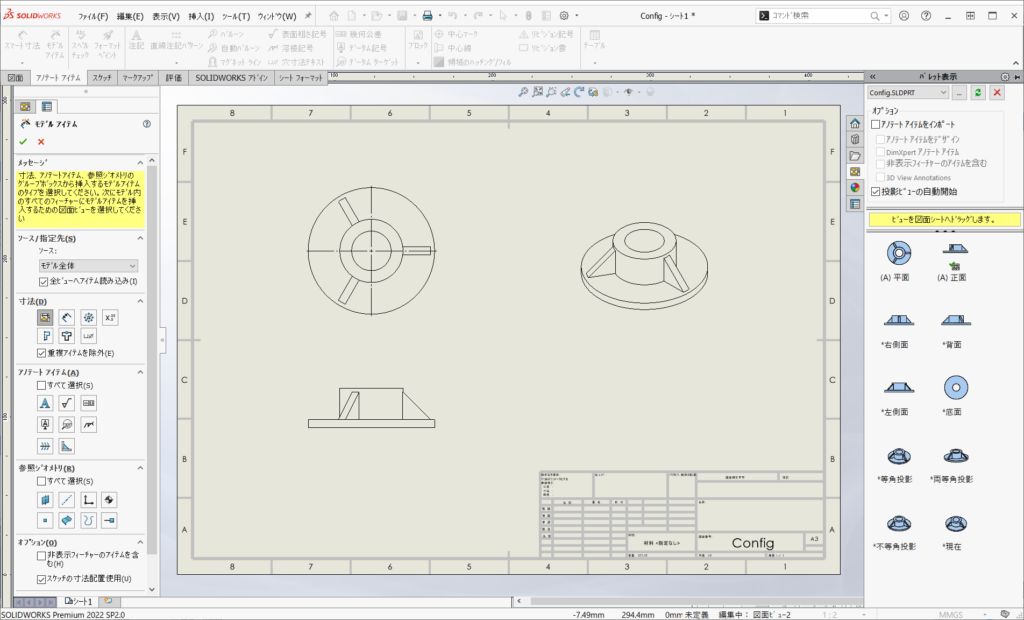
図面でコンフィギュレーションを切り替えるには、最初に挿入した
正面図ビューを選択してビュープロパティを表示し、
参照コンフィギュレーションを「4Rib」に切り替えるだけです。
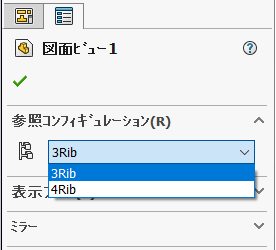
SOLIDWORKS Simulationをお持ちであれば、シミュレーションを使って比較検討するケースは非常に多くあると思います。そんな時に便利なのがコンフィギュレーションを利用したシミュレーションです。
まずはアクティブなコンフィギュレーションで解析スタディを作成します。解析の最初のステップは材料を設定することですので、「設定編集材料特性」メニューで合金鋼を選択します。今回は回転トルクがかかった場合のリブの数を検討していますので、フランジの縁を固定して、円筒端面に50N・mのトルクを設定します。
解析実行を選択すると、メッシュ作成を実施した後、解析の計算を行い結果が表示されます。
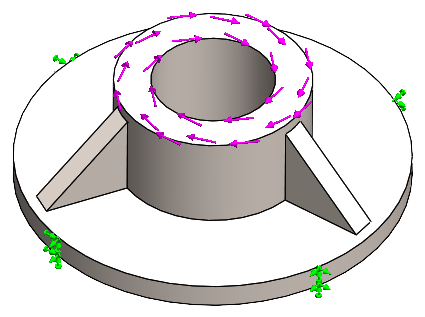
コンフィギュレーションを利用せず別部品で比較検討する場合、これまでのオペレーションと同様の条件設定を行う必要があり、非常に面倒です。
コンフィギュレーションをシミュレーションで利用すれば、もう一度条件設定を行う必要はありません。
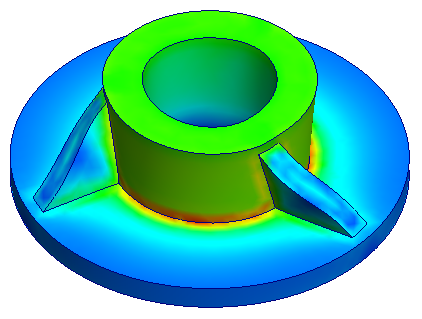
解析スタディタブを右クリックし「スタディのコピー」を選択します。名前を指定して、使用コンフィギュレーションを「4Rib」に切り替えてコピーします。コンフィギュレーションがアクティブにするため、シミュレーションツリーのアイテムを右クリックし「アクティブなSWコンフィギュレーション」メニューを選択します。
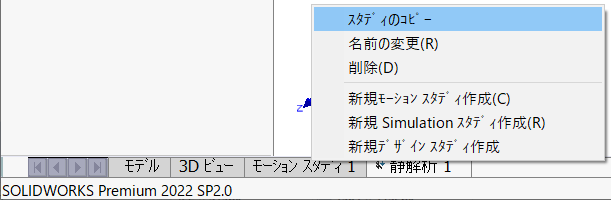
材料や解析の条件はそのままですので、あとは解析を実行するだけです。
「結果比較」を使えば並べて比較することも可能です。
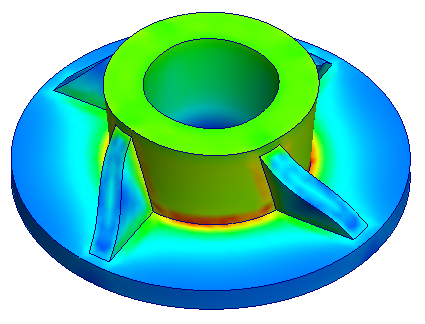
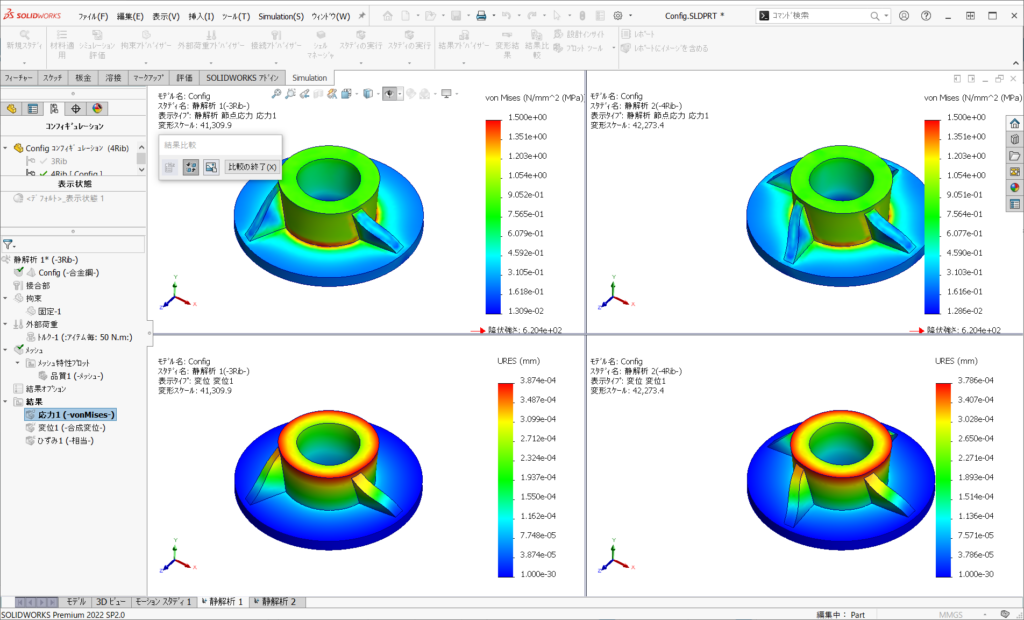
ここまでコンフィギュレーションについて解説してきましたが、もっと知りたいという方は、ぜひトレーニングの受講もご検討ください。お客様の業務に合ったメニューをご提供いたします。